今回は様々あるエルメの機能の中でも、特におすすめの1つ「カレンダー予約」について紹介します。
口頭やチャットでの予約受付だと、ヒアリング項目が多く対応が大変ですし、聞き間違いなどの人的ミスも起こり得ますが、カレンダー予約機能を使うことでそれらの悩みが解消できます。
受付が自動化され人手が不要となるため、24時間予約受付が可能になる点も大きなメリットですね。
ぜひこの記事を読みながら一緒に設定してみましょう!
新規カレンダー作成
今回は設定内容がイメージしやすい美容室を例に、実際の設定画面遷移を追いながら解説していきます。
エルメ管理画面のメインサービス一覧から、「予約管理」>「カレンダー予約」に進みましょう。
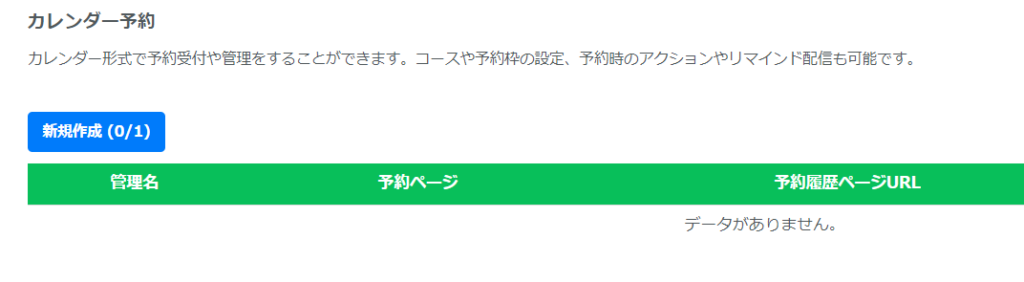
「新規作成」ボタンを押してカレンダーを作成します。
基本情報
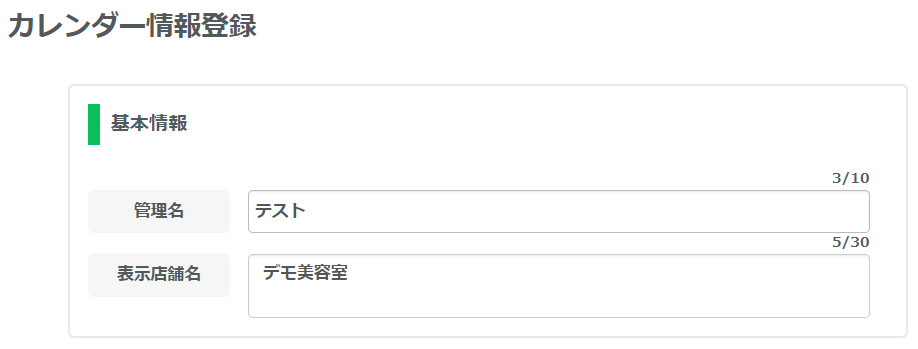
基本情報の「管理名」はユーザーには表示されないため、管理しやすい名前を入力しましょう。
ユーザー画面に表示される「表示店舗名」は実際の店舗名で設定します。
LINEトーク画面表示設定
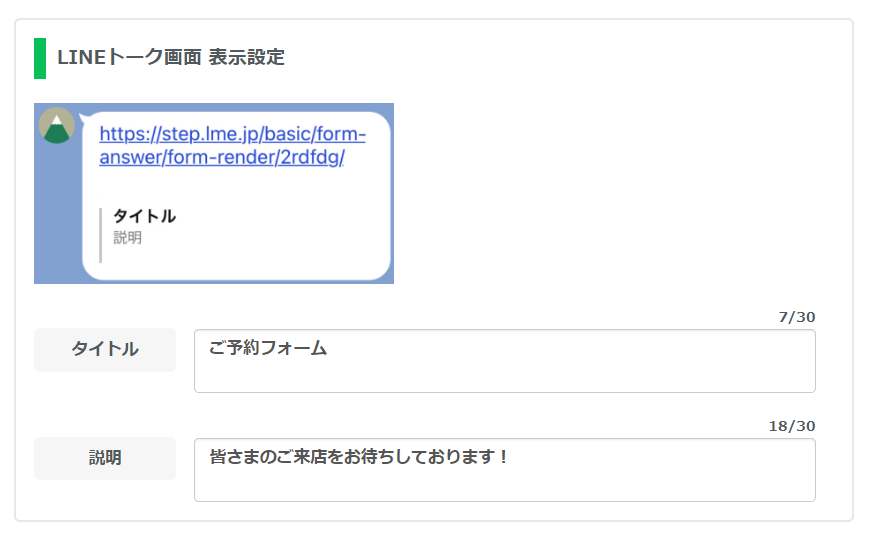
LINEトーク画面表示設定は、予約フォームのリンクを送信した際にリンクの下に表示されるテキストを設定する項目です。
イメージ画像を参考に、簡潔で内容が分かりやすいテキストにしましょう。
詳細情報
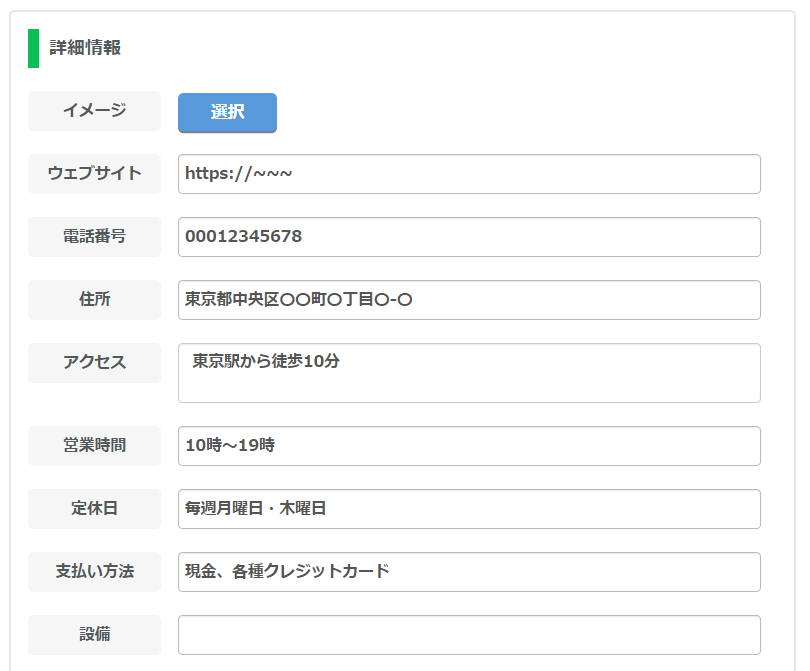
詳細情報は、ユーザー側の予約フォーム入力画面で上部に表示される「営業情報」ボタンをタップした際に表示される内容になります。
ユーザーがわざわざ調べる手間をかけずに済むよう、店舗の基本情報はこちらでしっかり登録してください。
注意事項・利用規約
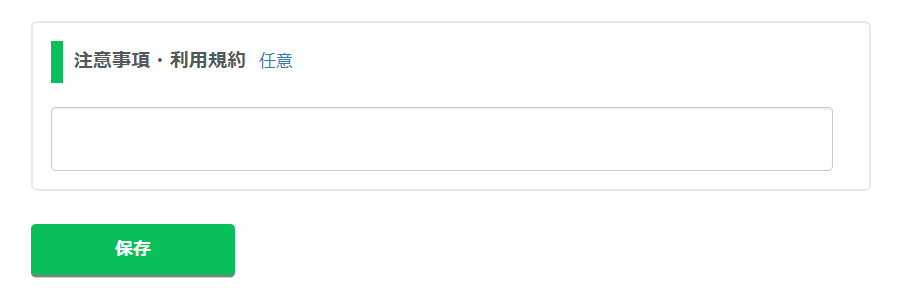
注意事項・利用規約は任意設定項目です。ある場合は記入します。
ここまで一通りの入力が終わったら、「保存」ボタンをクリックします。

カレンダー予約のトップページに戻ると、作成したカレンダーが表示されています。
黄色の「予約管理ページをひらく」をクリックし、中身の設定を進めていきましょう。
予約管理ページ
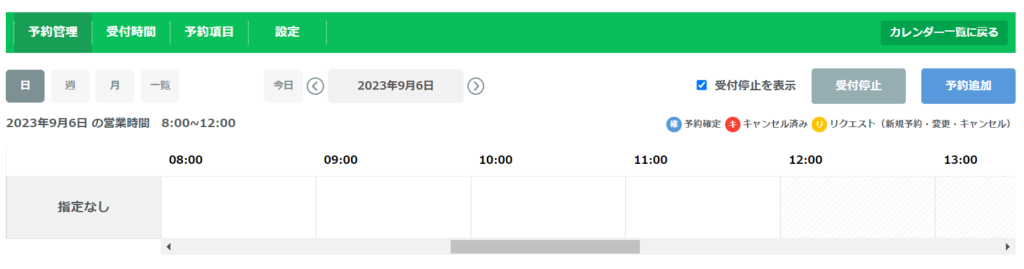
予約管理ページは「予約管理」「受付時間」「予約項目」「設定」の4つで構成されています。
「予約管理」「受付時間」は一通りの設定が終わってから使い始める項目なので、まずは「予約項目」から順番に設定していきましょう。
予約項目
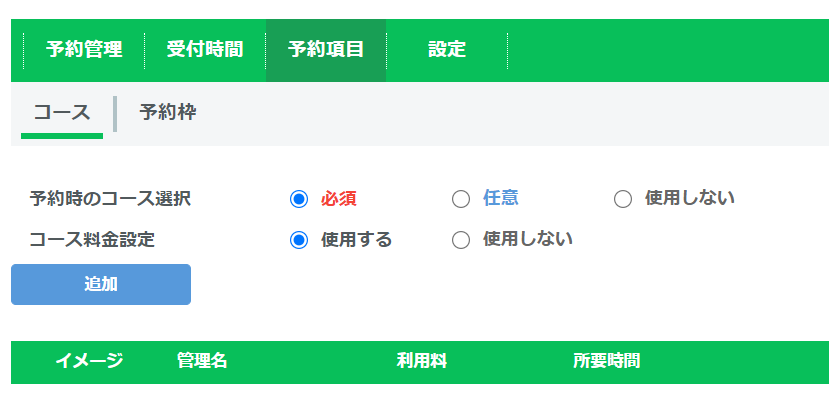
予約項目は「コース」と「予約枠」の2つに分かれています。
コースは予約内容の大枠、予約枠はコース内の詳細を選択する場合に使用する項目です。
例えば、美容院の場合だと、コースではヘアカット・ヘアカラー・パーマ・トリートメントなどの施術メニューを、予約枠では担当者を選択する、といったように使い分けができます。
コース・予約枠はそれぞれ「必須選択・任意選択・使用しない」から選べるので、店舗の予約形態に合わせて設定しましょう。
コース・予約枠ともに、ユーザー側の画面に金額を表示するかどうかを「料金設定」で選択できます。
コース設定
「追加」ボタンを押すと、コース編集画面に遷移します。
基本情報
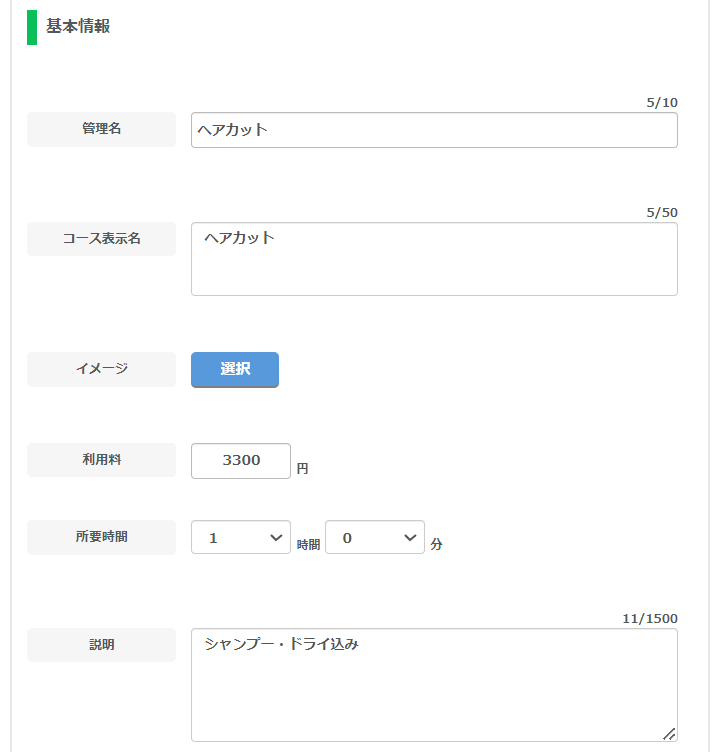
まず基本情報を入力していきます。
カレンダーと同じく、「管理名」はユーザーに非表示のもの、「コース表示名」が予約画面に表示されるものとなるので、必要に応じて使い分けてください。
残りの項目も順に入力していきます。
イメージ画像も設定できるので、コース内容が想像できるようなものを設置してみましょう。
タグ絞り込み表示
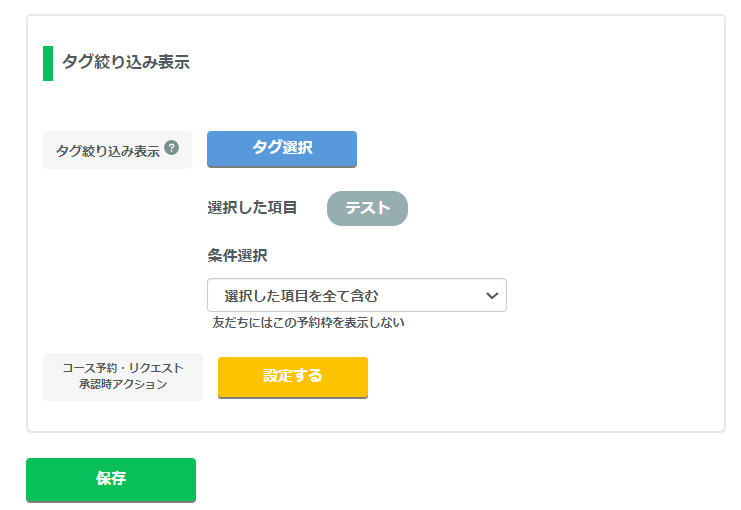
タグ絞り込み表示では、指定のタグが付与されているユーザーにはこのコースを表示しない(またはその逆)などの表示制限が設定できます。
例えば、初めての来店時のみ予約できるメニューや、アンケート回答者のみ申し込めるコースといった設定が可能です。
下のコース予約・リクエスト承認時アクションでは、今設定を進めているコースを予約、または予約リクエストを承認した際のアクション(メッセージを送る等)を設定します。
これらのアクション設定の具体的な手順については「設定」パートで解説します。
予約枠設定
続いて、予約枠の設定の流れを見ていきましょう。
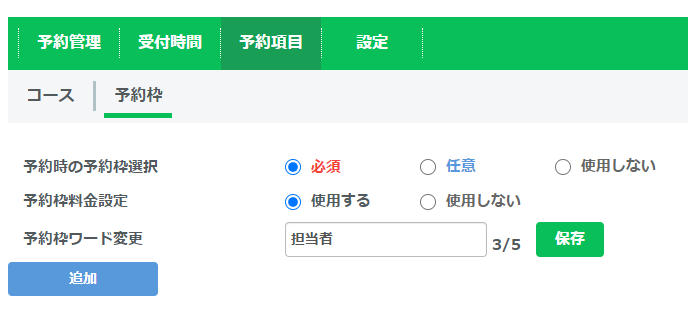
「予約時の予約枠選択」と「予約枠料金設定」はコース設定と共通です。
「予約枠ワード変更」では、予約画面上で「予約枠」に当たる部分を指定の表現に変更できるものになります。
今回は美容院を例にとっているので「担当者」で設定します。
基本情報
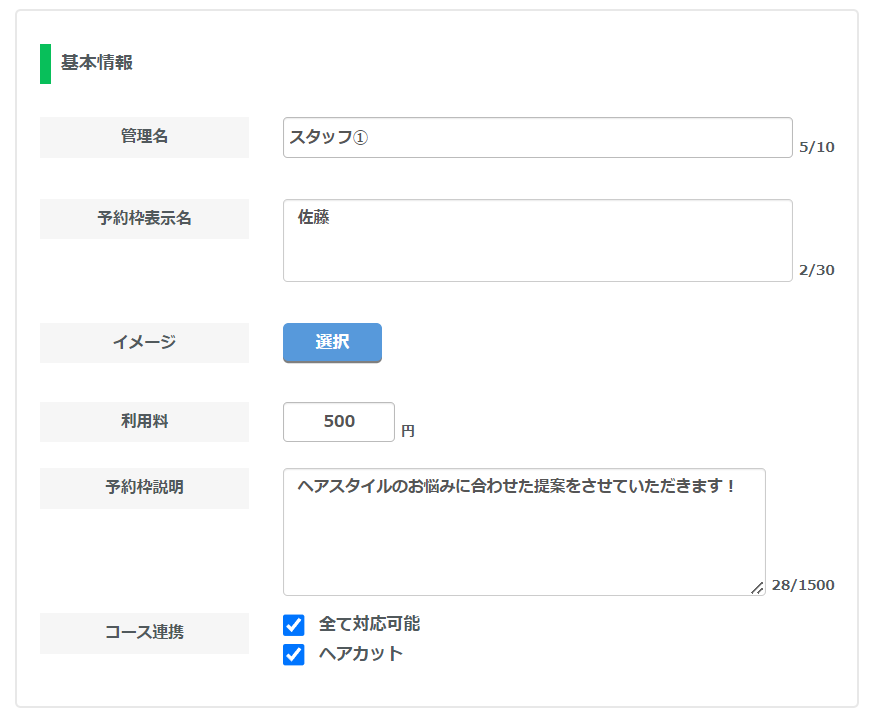
「追加」ボタンを押して、予約枠の詳細を入力していきましょう。
ここでも「管理名」はユーザーに非表示で、「予約枠表示名」が予約画面上で表示される内容になります。
「利用料」は、この予約枠を選択した時にコース料金とは別途で費用が発生する場合に使います。
指名料やオプション料金などがこれに当たります。
「コース連携」では、予約枠を選択できるコースに制限を設けたい場合に使用しましょう。
スタッフによって担当メニューが異なる場合や、指定のコースでのみオプションを付けられるようにしたい場合などに便利な項目です。
受付・予約設定
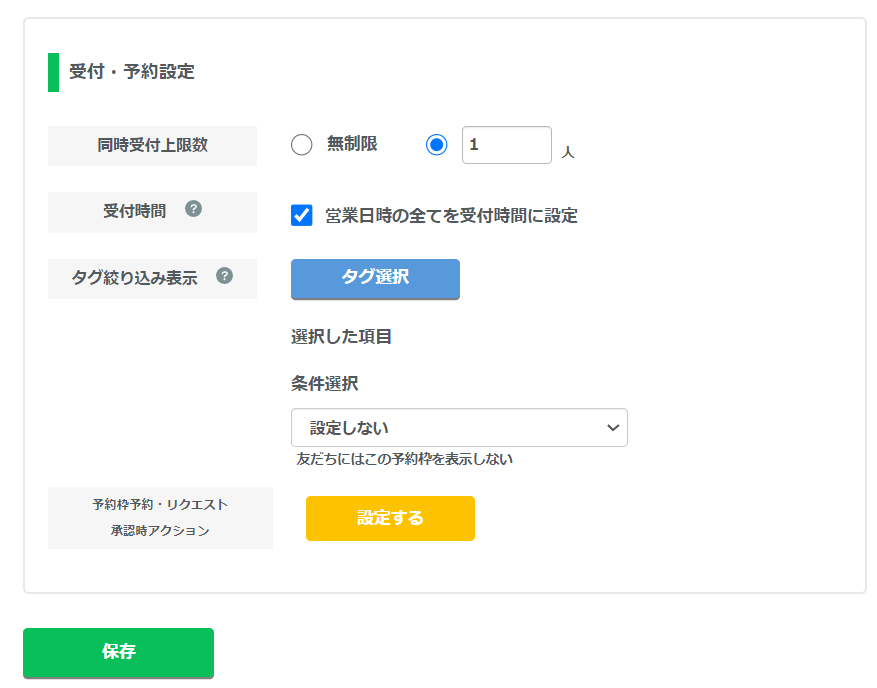
受付・予約設定では、同時に受付する上限数や予約可能な時間帯を予約枠ごとに設定します。
予約枠を担当者など人員選択で利用している場合等、1つの予約枠で同時に複数人の顧客対応が難しい業種の場合は、「同時受付上限数」を忘れず1人に設定しましょう。
タグ絞り込み表示についてはコース設定と共通です。
コース・予約枠の両方が設定できたら、「設定」の方に進みましょう。
設定

設定は「営業時間」「予約設定」「変更・キャンセル」「リマインド」「Googleカレンダー連携」の5つに分かれています。
順番に解説していきます。
営業時間
基本の営業時間や曜日ごとの設定をここで行っていきます。
基本営業時間
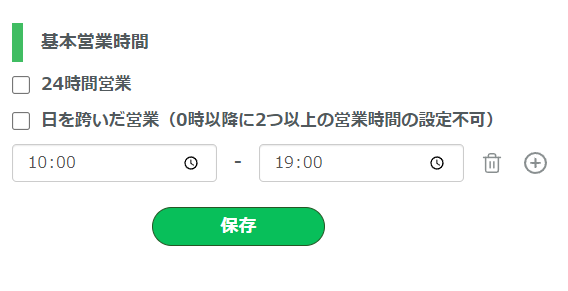
ベースとなる営業時間を設定します。
営業時間が日付を跨ぐ場合や、途中で閉店する時間帯がある場合(11時~14時・17時~22時での営業等)などの変則的なものも登録可能です。
営業期間設定
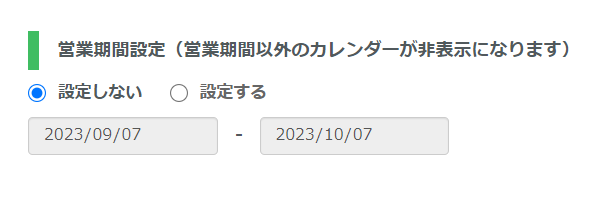
表示するカレンダーの期間に制限を設けたい場合に使用する項目です。
曜日別設定
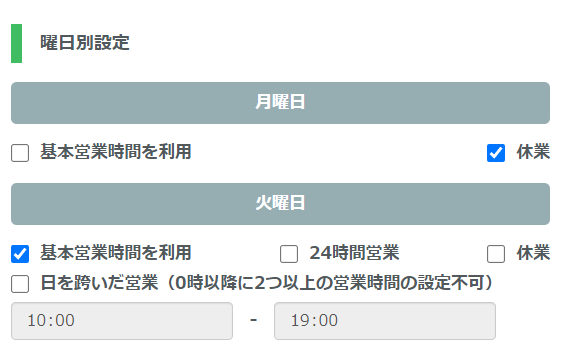
月曜日から日曜日まで、曜日ごとの営業時間(または休業)を選択します。
時短営業など、基本営業時間から変更となる場合は手入力で設定しましょう。
特定日設定
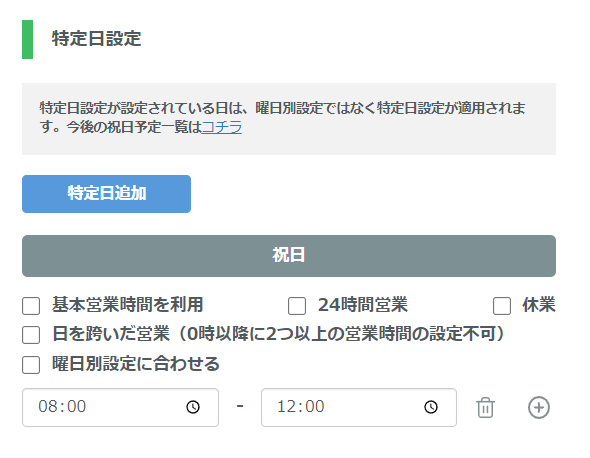
祝日など通常の曜日回りと異なる日付において、営業時間が変更になる場合に使用します。
祝日のほか、任意の日にちでも設定可能です。
入力が完了したら、ページ下部にある「保存」ボタンを忘れずクリックしましょう。
予約設定
予約受付に関する全般的な内容を設定していきます。
予約フォーム設定
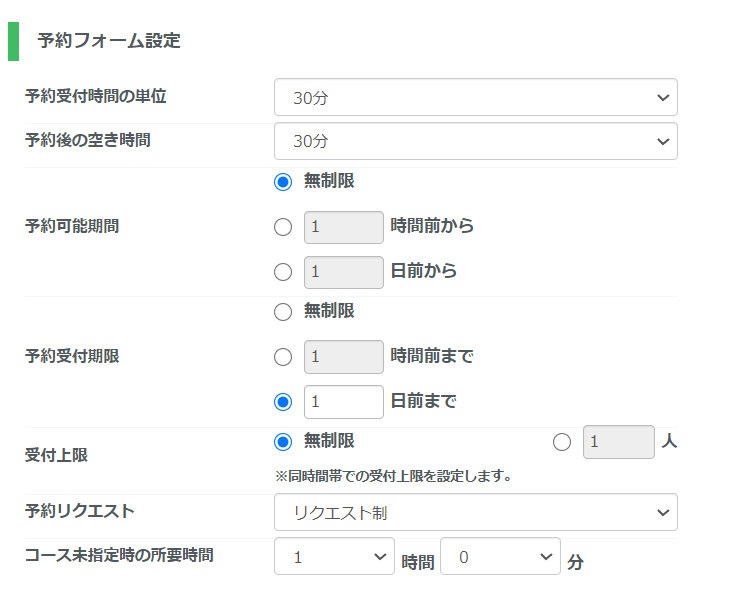
予約時間の単位や受付開始日・終了日などを設定する項目です。
予約と予約の間に時間を空けたい場合は、「予約後の空き時間」で空けたい時間の長さを選択しましょう。
「受付上限」は、同時間帯に受け付ける予約数に上限を設ける際に使用します。
飲食店など席数や組数に制限がある職種で使うと良いかと思います。
なお、この項目を無制限とした場合でも、予約枠ごとに設定した「同時受付上限数」を超過して予約を受け付けることはありません。あくまで店舗全体での予約数上限となります。
予約形態は、受付内容がそのまま確定予約となる「全承認制」と、都度受付内容を確認し承認(または否認)していく「リクエスト制」のいずれかを選んで設定できます。
コース選択を任意、または使用しない設定にしている場合は、合わせて「コース未指定時の所要時間」もここで設定しておきましょう。
予約受付時入力項目
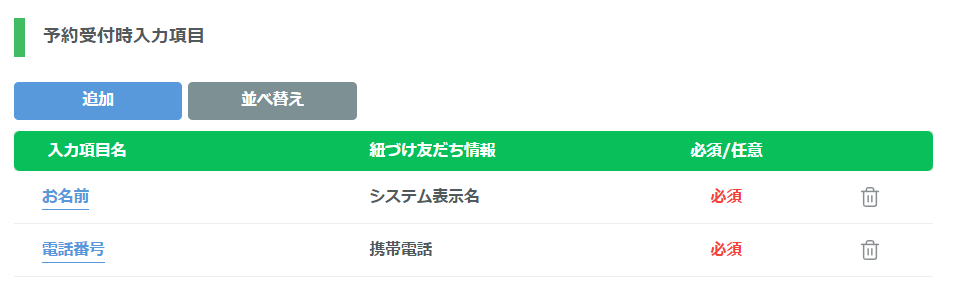
予約を受け付ける際、予約者に入力してもらう項目を設定します。
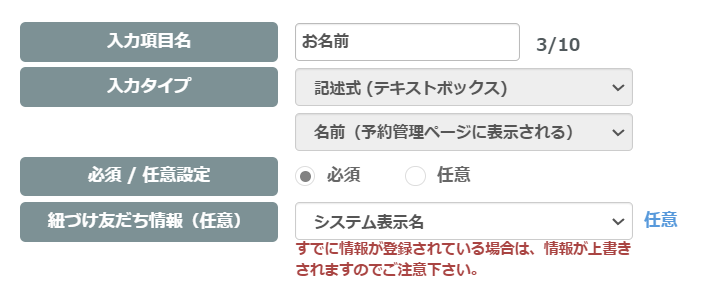
「追加」ボタンを押して、項目名・入力タイプ・必須入力か任意入力かを設定していきましょう。
回答された内容を、エルメ内に保存しているLINEアカウントの友だち情報と紐づけして上書き登録することも可能です。
予約アクション設定
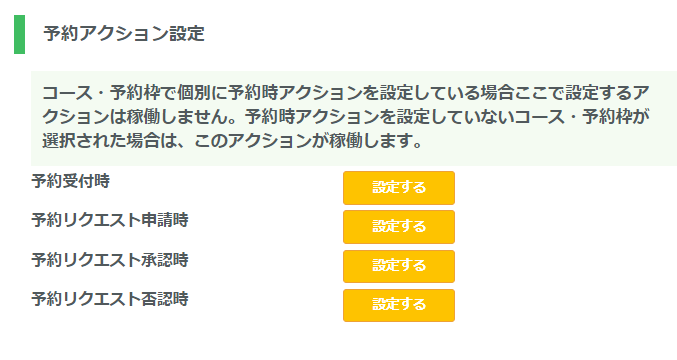
「予約を受け付けた時」「予約リクエストを申請した時」「予約リクエストを承認した時」「予約リクエストを否認した時」の4つの場面において、自動で起こすアクションをここで設定できます。
なお、コースや予約枠ごとに個別にアクション設定を行っている場合は、そちらの個別設定が優先されます。
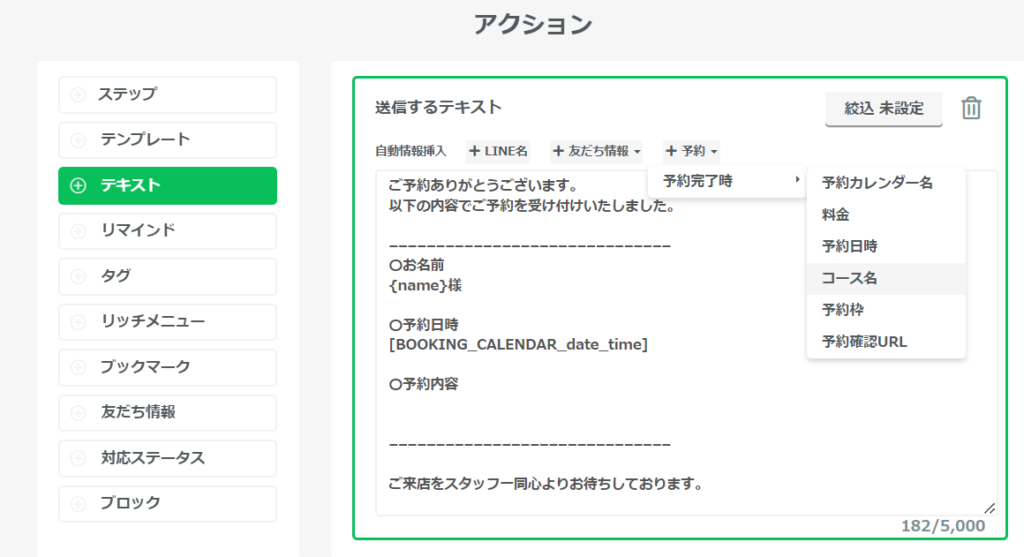
「設定する」をクリックすると、アクションメニューが開きます。
テキスト配信はもちろん、ステップ配信やタグ付け、リッチメニュー表示など様々なアクションが設定可能です。
テキスト送信では、自動情報挿入機能を活用して予約日時やコース名などを自動で入力し送信することもできます。
変更・キャンセル
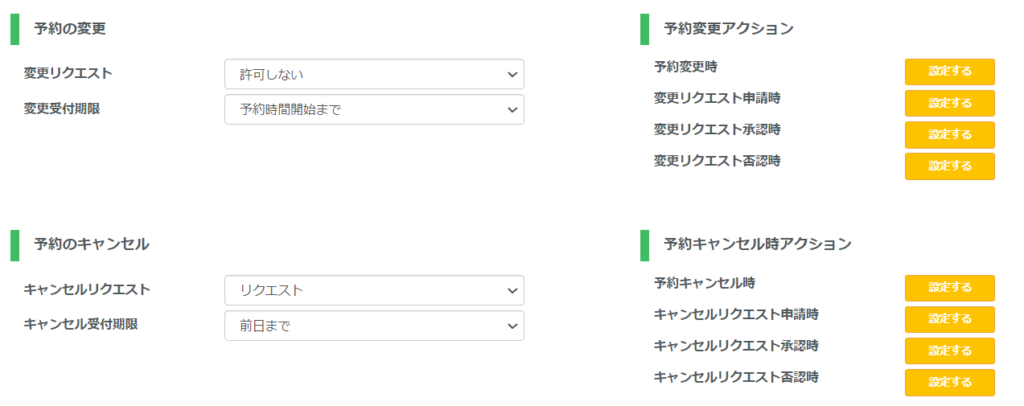
予約変更・キャンセルの受付可否や方法(全承認かリクエストか)、受付期限はここで設定します。
予約受付と同様、変更時やキャンセル時でもアクション設定ができるので、テキスト配信などを設定しましょう。
リマインド配信
予約日の前日など予約時刻になる前に、リマインドとして自動でメッセージ配信等を行う機能です。
予約流れなどの機会損失防止のため、ぜひとも活用しましょう。
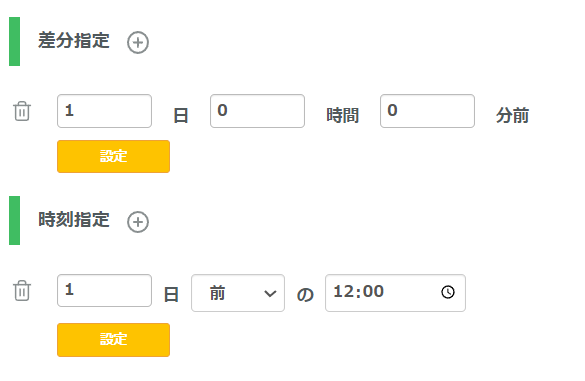
リマインド配信は、”予約日時から〇日前/〇時間前”といったように、予約日時を起点として配信タイミングが決まる「差分指定」と、”予約日時の〇日前の〇時”といったように、予約した時間帯に関わらず配信する時刻を固定にする「時刻指定」の2種類があります。
リマインドの効果とお客様にメッセージが届く時間帯を考慮して、適切な方を選択しましょう。
+ボタンを押してリマインド配信を複数回設定することもできます。
設定できるアクションは予約受付等と共通です。
Googleカレンダー連携
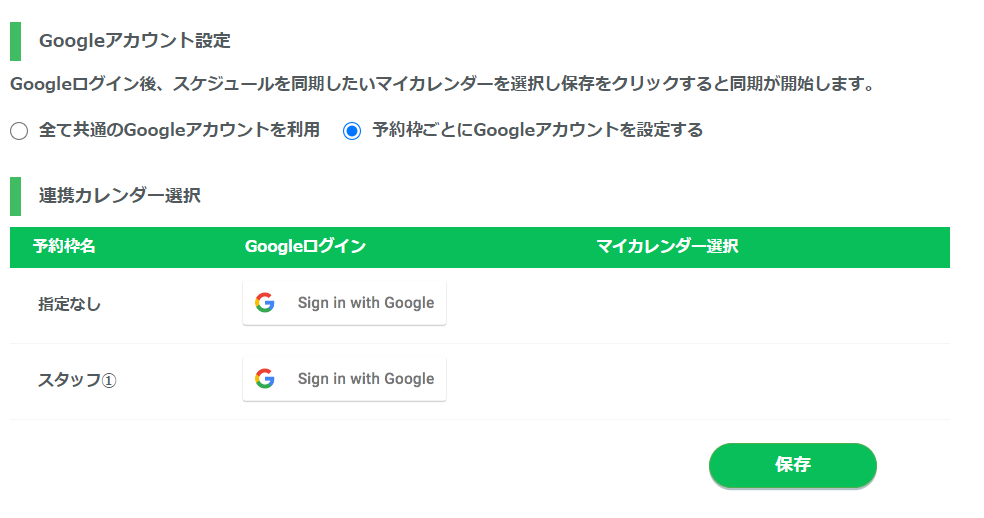
エルメで作成した予約カレンダーはGoogleカレンダーと連携できます。
連携することで、Googleカレンダー上でも予約を確認できたり、Googleカレンダーの方で予定を入れた時間帯の予約受付が自動で停止されたりと、より便利に利用できるようになります。
連携自体は簡単にできるので、ぜひ使ってみてくださいね。
予約ページURL・予約履歴ページURL

ここまで設定できれば、予約受付を始める準備は完了です!
カレンダー予約のトップページにある「予約ページ」リンクを、配信やリッチメニュー等に使用して予約受付を自動化しましょう。
予約管理
カレンダー予約機能で受け付けた予約は、「予約管理」から閲覧できます。
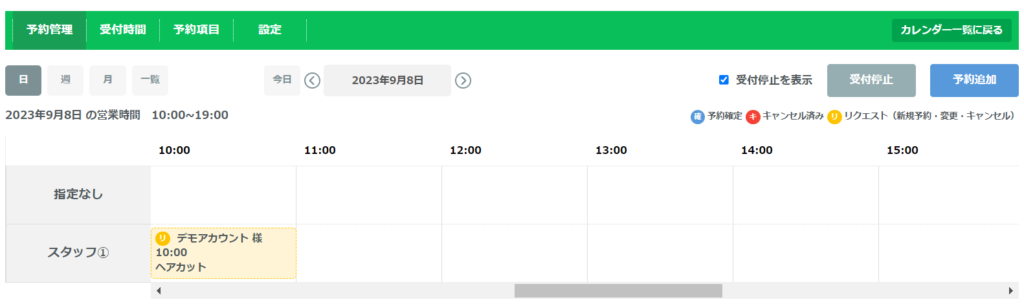
確定している予約は青、リクエスト受付中のものが黄色、キャンセルになったものが赤で表示されます。
リクエスト受付したものは、該当箇所をクリックして内容を確認し、承認または否認作業を行いましょう。
また、右上のボタンからは手動での予約追加や受付停止処理が行えます。
受付時間
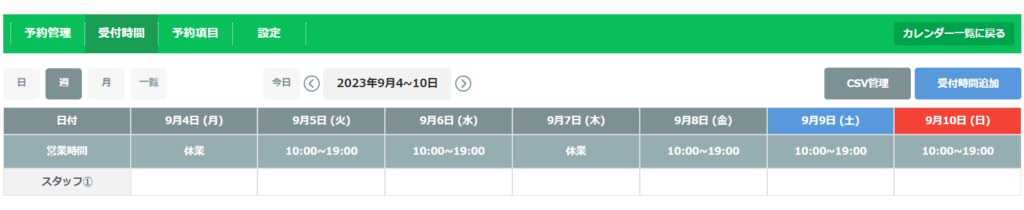
こちらでは受付可能に設定している時間を一覧で確認できます。
右上から手動で受付時間を追加することも可能です。
スマートフォン用アプリで予約管理
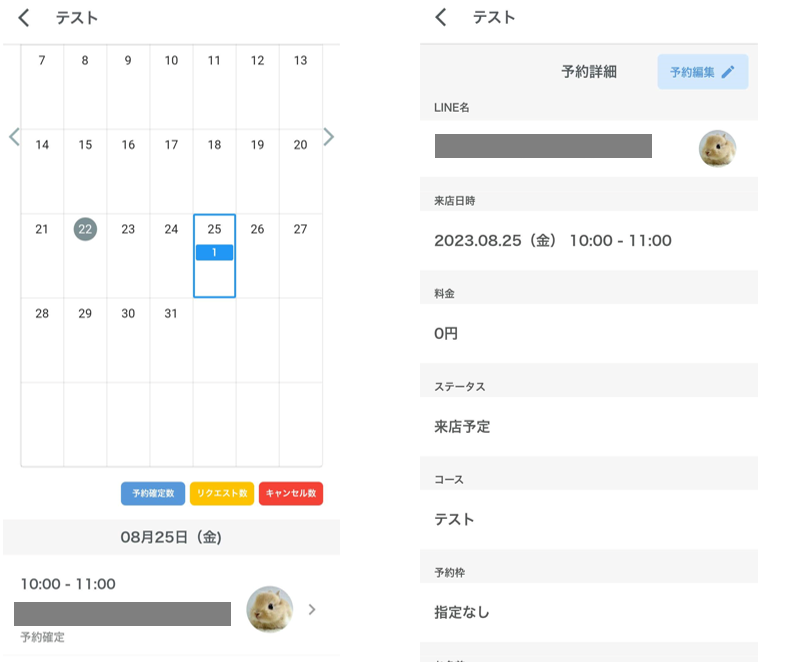
エルメではスマートフォン用アプリがリリースされています。
予約確認やリクエスト承認など、カレンダー予約の運用中によく使う機能がスマートフォンで手軽に確認できるようになるので、ぜひこちらも合わせて使用してみてください!
新規予約が入った際などの通知機能も搭載しています。
エルメのスマートフォン用アプリについては、こちらの記事で詳しく紹介しています。
まとめ
今回はエルメのカレンダー予約機能について解説しました。
パッと見は設定項目が多く大変そうに思えるかもしれませんが、一度構築してしまえばとても便利な機能です。
コースや予約枠ごとに個別の設定が可能で、且つさまざまなアクション設定もできるので、多様な業種で・多様な場面で活用できると思います。
カレンダー予約の使い方をマスターして、事業効率アップにつなげていきましょう!



