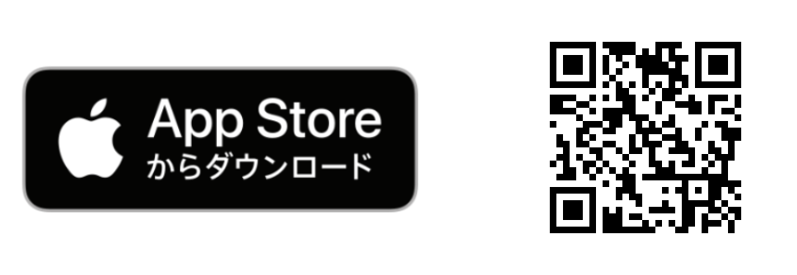LINE自動化ツールのエルメでは、スマートフォン用アプリもリリースされています。
アカウントの制作運用全般を行うパソコン版に対し、アプリでは閲覧やチャットなどの相互やり取りがメインとなっています。
このアプリをお手持ちのスマートフォンに入れておけば、わざわざパソコンを開かなくともサッと通知を確認でき便利です。
外出先でのちょっとした隙間時間にお客様対応ができるのも、使い勝手が良くて嬉しいですよね。
今回はこのスマートフォンアプリの使い方について解説していきます。
(※筆者がandroidユーザーのため、画面表示はすべてandroidスマートフォンのものとなりますが、iPhoneでも操作手順は同じなのでご了承ください)
スマートフォンアプリのインストール・ログイン方法
それではまず、お手持ちのスマートフォンにアプリをインストールしましょう。
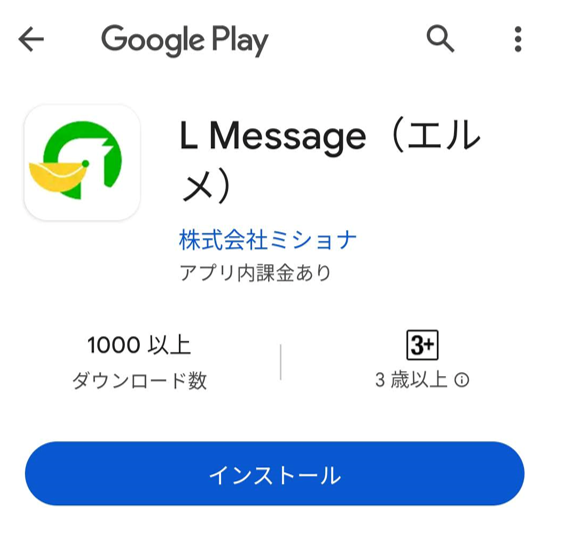
iPhone用とandroid用が配信されているので、該当のアプリストアで「L Message」と検索、または次のリンク・QRコードからダウンロードページにアクセスし、インストールしてください。
iPhone用アプリ
android用アプリ

ログイン
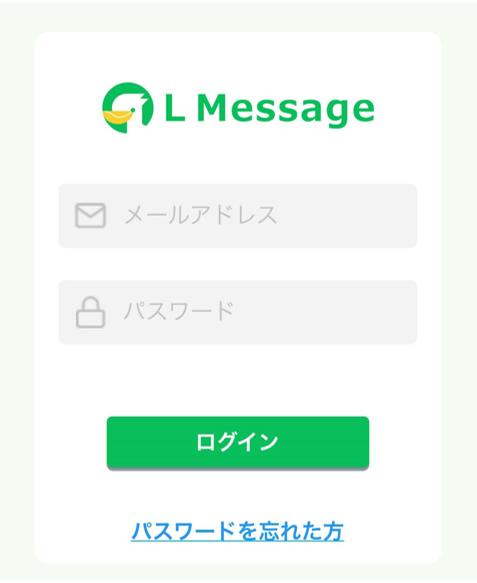
インストールしたアプリをタップしてログインしましょう。
パソコン版でログインする際に使用しているものと同じメールアドレス・パスワードを入力し「ログイン」をタップします。
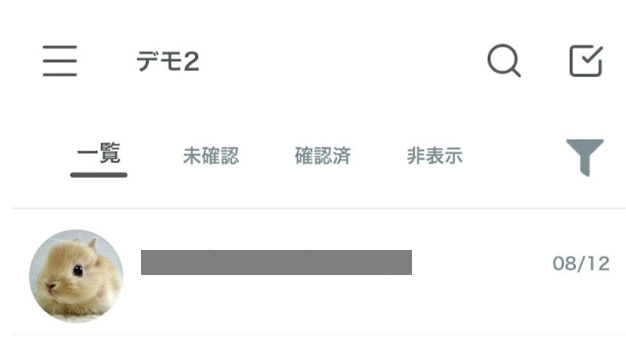
このような友だち一覧が表示されたらログイン完了です!
友だち検索・絞り込み表示
友だち一覧から目当ての友だちを探す・絞り込んで表示する方法は3通りあります。
①友だち名検索
②対応状況
③タグ・対応ステータス
①友だち名検索
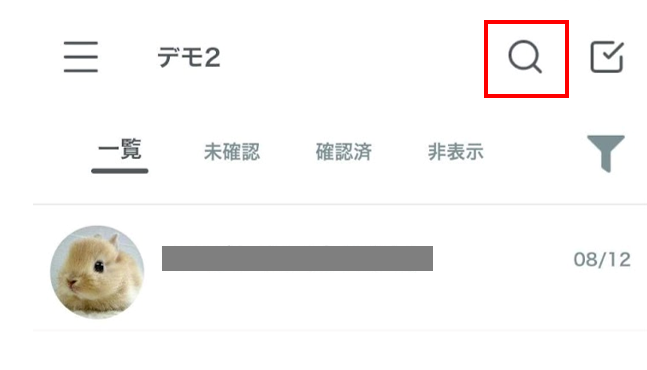
友だち一覧画面の右上にある虫眼鏡マークをタップします。
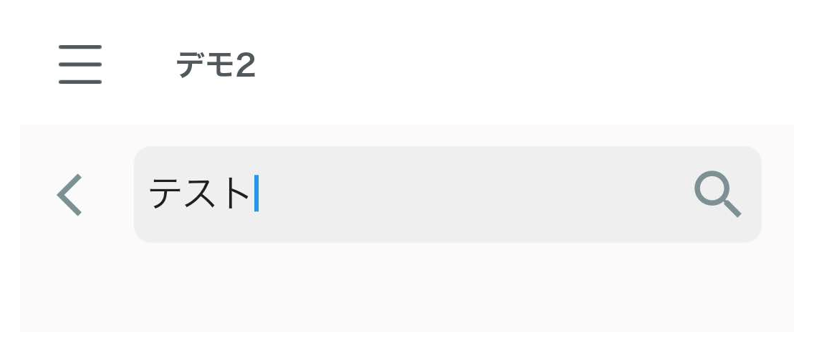
探したい友だちのアカウント名を入力し、虫眼鏡マークをタップして検索します。
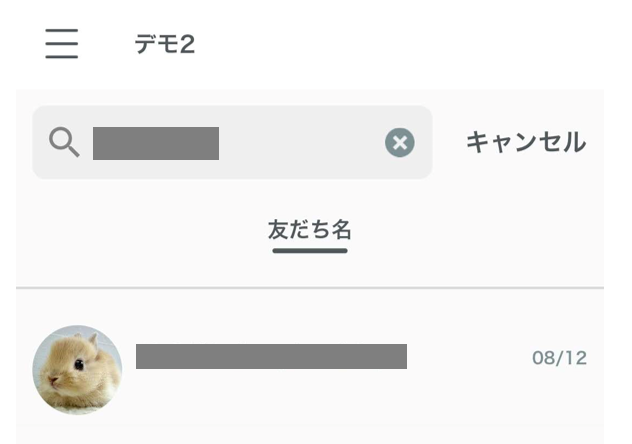
検索名に該当する友だちが表示されるので、タップで選択しチャット画面に進みましょう。
②対応状況
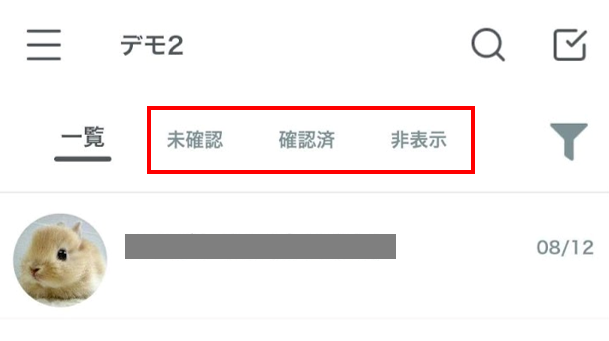
友だち一覧画面の上に表示されている赤枠部分をタップすることで、チャットの対応状況に応じて絞り込み表示ができます。
対応状況は「未確認」「確認済」「非表示」の3つです。
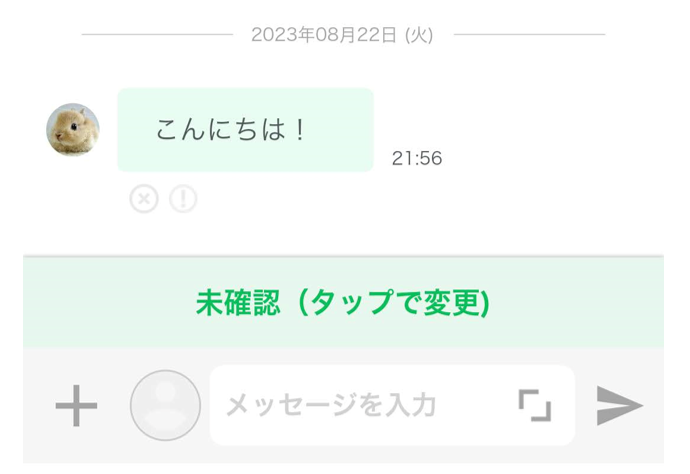
対応状況の「未確認/確認済」は、1:1チャット画面下部で変更可能です。
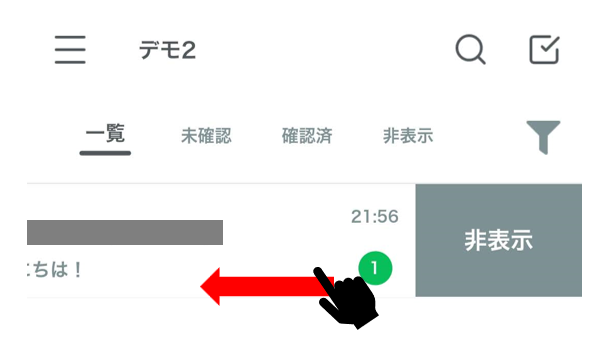
「非表示」設定は、友だち一覧画面で非表示にしたい友だちを左にスワイプし、グレーの「非表示」をタップすることでできます。
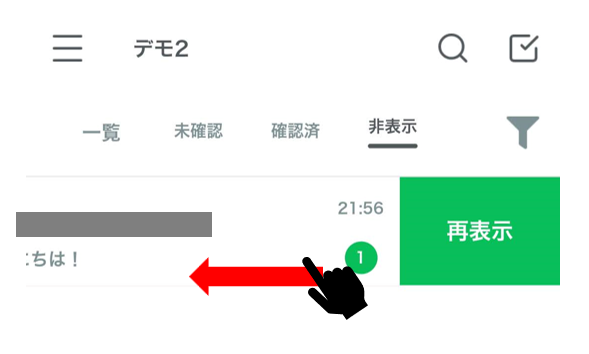
非表示にしている友だちを再度表示させたい時は、「非表示」一覧から該当の友だちを左にスワイプし、緑の「再表示」をタップすることで設定できます。
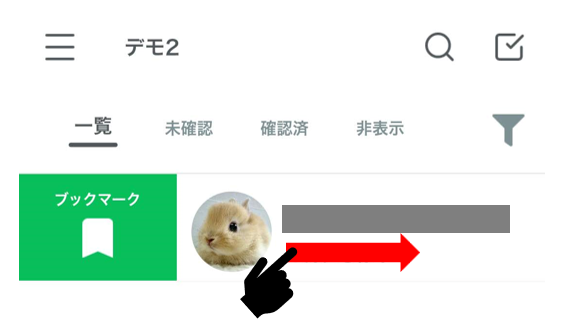
ちなみに、左ではなく右にスワイプするとブックマークの設定・取り外しができます。
ブックマークをしておくと、友だち一覧の中で上に固定表示され見つけやすくなるので、ぜひ使ってみてくださいね。
③タグ・対応ステータス
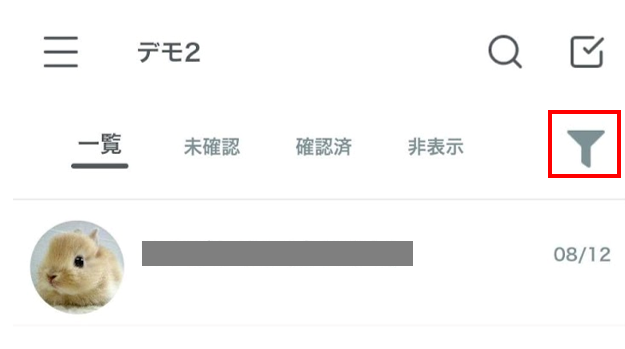
友だち一覧画面の右側にあるフィルターマークをタップします。
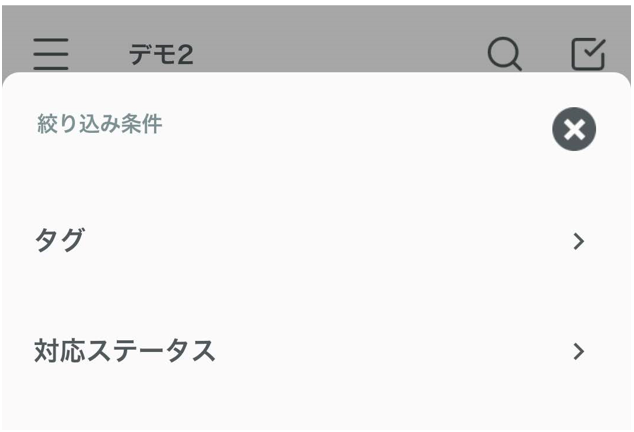
絞り込み条件となるタグまたは対応ステータス、もしくはその両方を選択していきます。
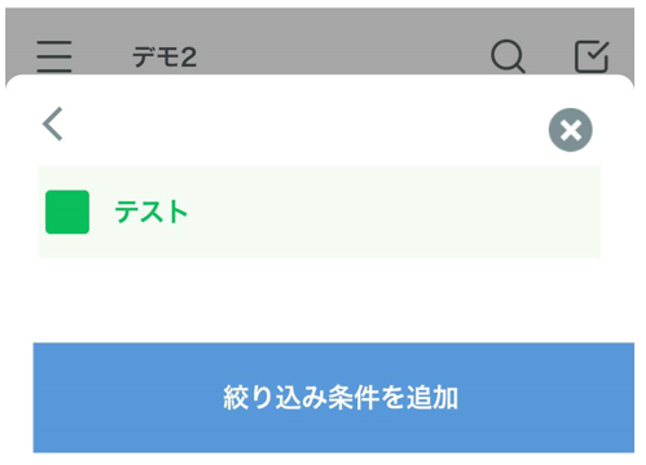
タグは順番に「フォルダ名」>「タグ名」を選択し、青の「絞り込み条件を追加」をタップします。
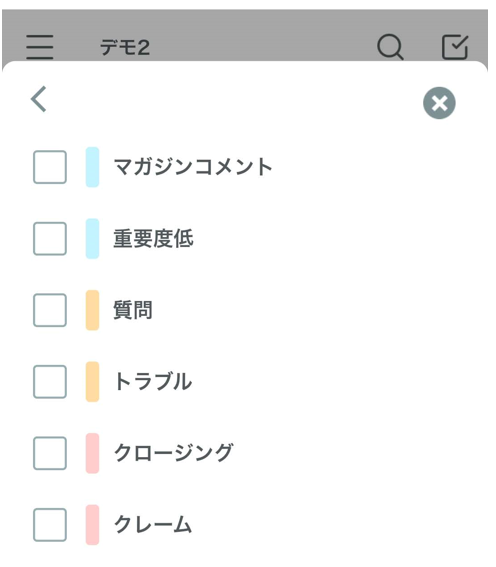
対応ステータスは画像にある6項目から該当のものにチェック☑を入れます。
(タグ付け・対応ステータスの変更手順は次項「1:1チャット」内でふれます)
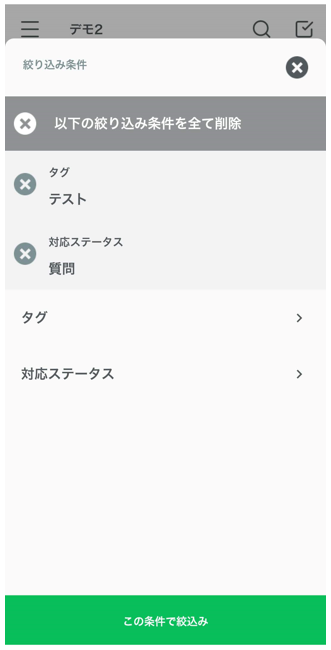
絞り込み条件を選択し終わったら、緑の「この条件で絞込み」をタップしましょう。
条件に当てはまる友だちが一覧で表示されます。
なお、絞り込み表示をやめる際は、再度フィルターマークをタップし「以下の絞り込み条件を全て削除」をタップすることで絞り込みを解除できます。
1:1チャット
続いて、1:1チャット画面の見方を紹介します。
タップ箇所が多いので、番号順に解説していきますね。
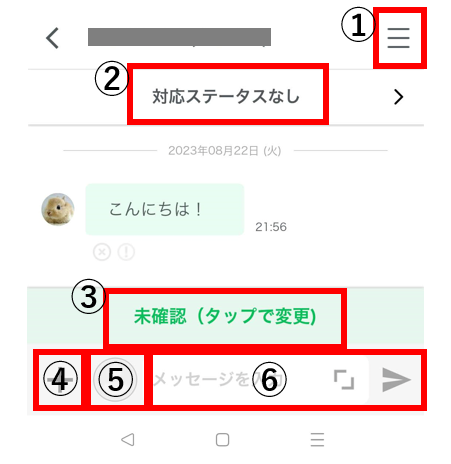
①登録されている詳細情報
右上の三本線アイコンをタップすると、その友だちに登録されている詳細な情報を閲覧できます。
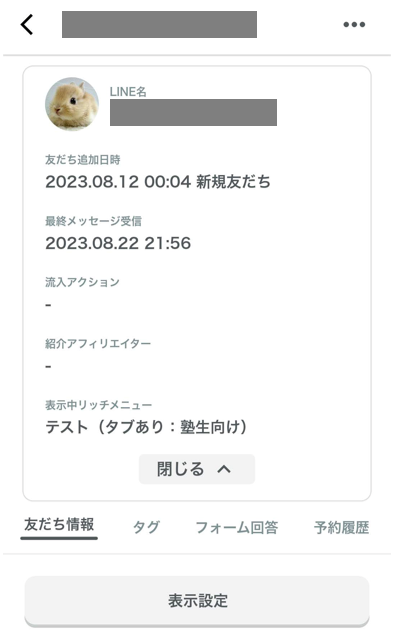
上側では、友だち追加日時や最終メッセージ受信日時、表示中のリッチメニューなどが確認可能です。
下側では、項目名をタップすることで、友だち情報・タグ・フォーム回答履歴・予約履歴・決済履歴を切り替え表示できます。
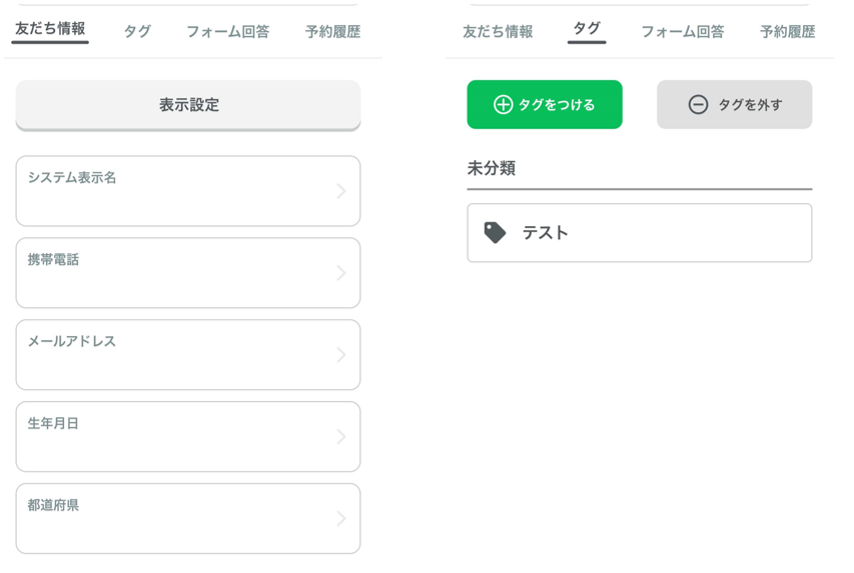
さらに、友だち情報とタグについては、この場で表示内容の設定とタグの付与/取り外しを行うことができます。
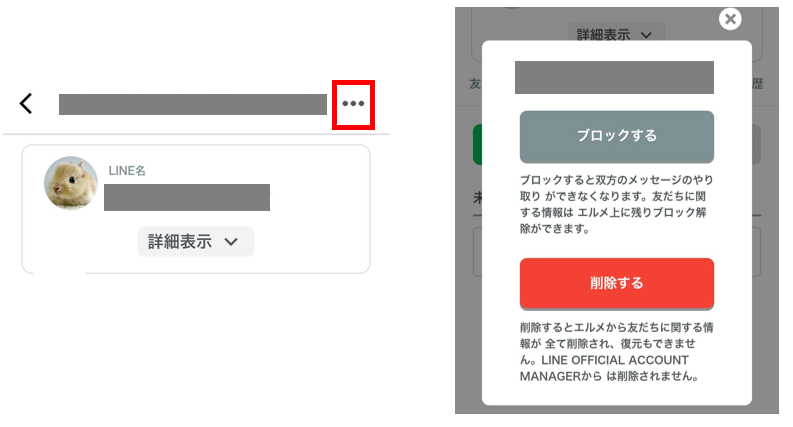
詳細情報ページの右上にある三点リーダーは、友だちをブロックしたり友だち情報を削除したりする時に使います。
ブロック状態は友だちリスト(パソコン版エルメから閲覧・操作できます)からブロック解除できますが、一度削除したデータは完全に消去され復元もできなくなるため、実行する際はご注意ください。
②対応ステータス
この部分をタップして対応ステータスを変更できます。
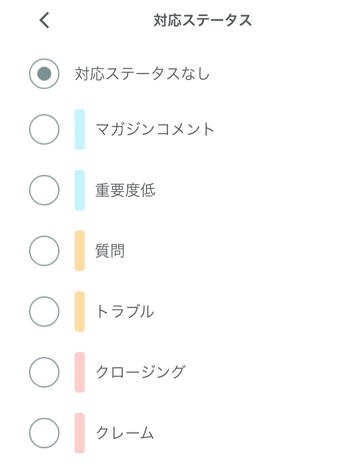
設定できるステータスは、「マガジンコメント」「重要度低」「質問」「トラブル」「クロージング」「クレーム」の6つです。
先ほど解説したように、登録した対応ステータスは友だちの絞り込み表示に利用できるので、いただいた質問に後から回答する場合など、返信を要する友だちの管理等に活用しましょう。
③対応状況
対応状況の「未確認/確認済」を変更できます。
④画像・テンプレート・スタンプ送信
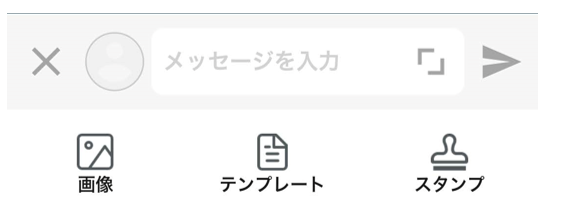
画像やテンプレート登録している内容(テキスト等)、スタンプはここから送信可能です。
⑤送信スタッフ選択
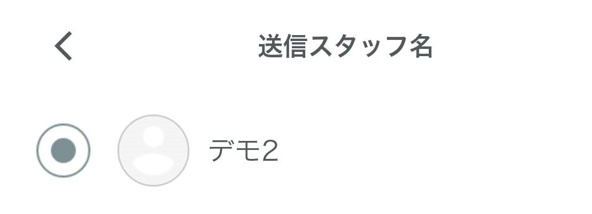
パソコン版エルメで送信名設定をしている場合、ここから送信スタッフ名の選択/変更ができます。
来店後のお礼メッセージなど、担当者名を明示して送信した方がより効果的な場合に活用したい機能です。
⑥メッセージ送信
通常のメッセージはここで入力・送信します。
右側の「」をタップすると入力画面の表示が大きくなるので、文章が長い場合など、メッセージ全体の表示バランスを確認したい時などにお使いください。
送信は右端の紙飛行機マークをタップして行います。
複数のチャットを「確認済」に変更
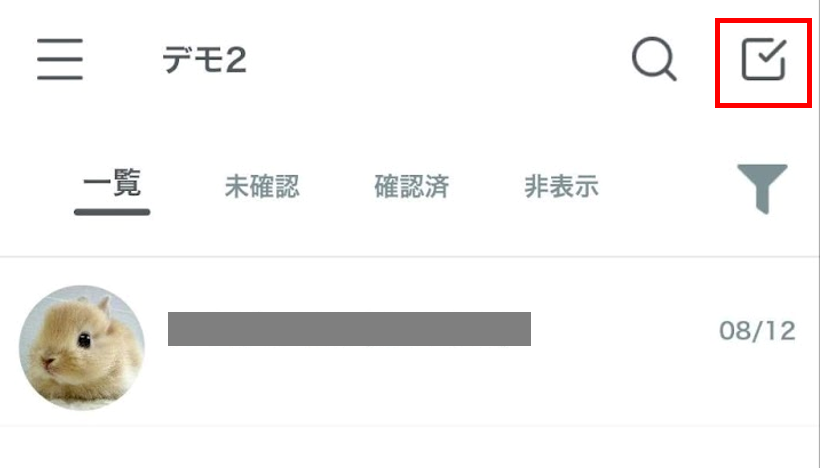
友だち一覧画面右上のチェック☑マークをタップすると、複数のチャットの対応状況をまとめて「確認済」に変更できます。
1つひとつチャット画面を開いて変更するのが面倒な場合は、この一括変更機能を利用しましょう。
フォーム回答
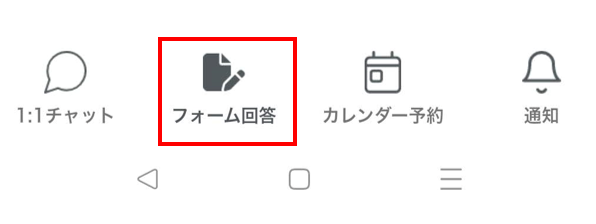
下部の「フォーム回答」アイコンをタップすることで、アンケートフォームの回答を閲覧できます。
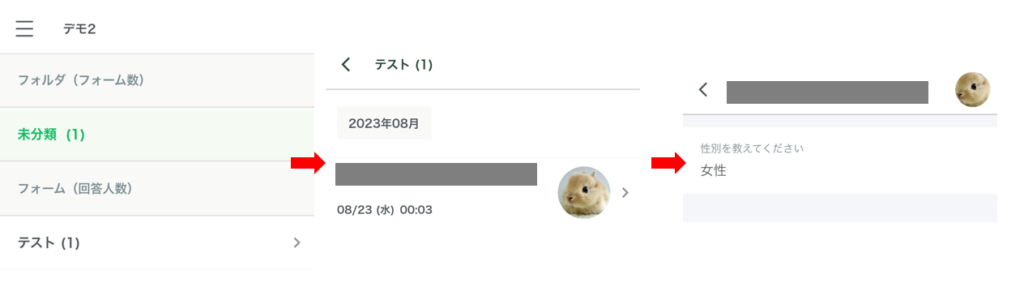
回答を見たいフォームを選択すると、回答者の一覧や個別の回答内容などが確認可能です。
カレンダー予約
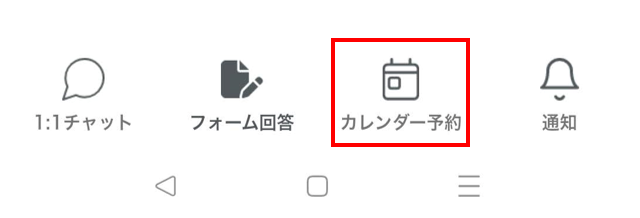
フォーム回答と同様、カレンダー予約状況もアプリから確認可能です。
閲覧したいカレンダーをタップすると、こちらの画面が表示されます。
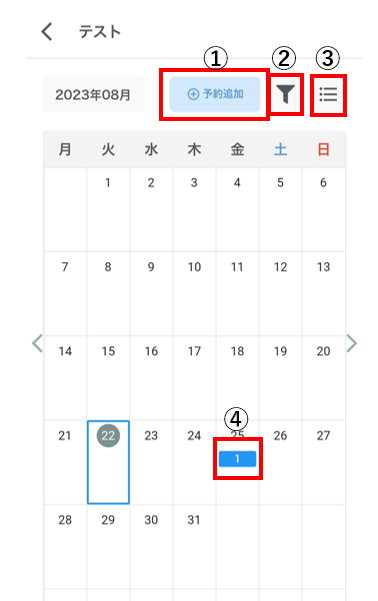
①予約追加
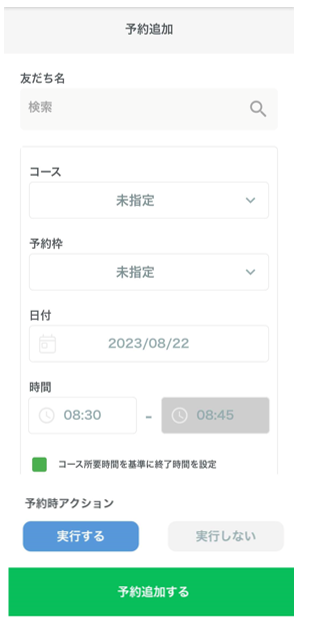
手入力での予約追加がこのボタンから行えます。
友だち名は検索で、その他の項目はタップして表示される選択肢から選んで入力します。
予約時アクションの実行有無も設定できるので、予約完了時に配信メッセージなどのアクション設定をしている場合には、忘れず「実行する」を選択しましょう。
②絞り込み表示
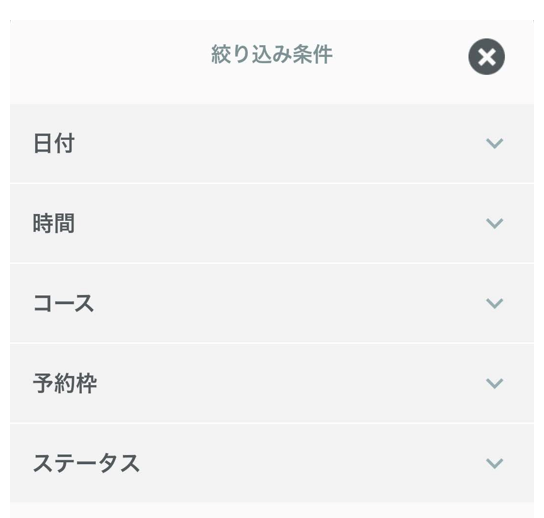
フィルターマークをタップすると、日付やコース、予約ステータスなどで絞り込んでの表示が可能です。
予約受付をリクエスト制にしている場合は、ステータスを「リクエスト」に設定すると、リクエスト受付中の友だちのみが表示され、予約管理が効率的になります。
③表示切り替え
カレンダー表示とリスト表示を切り替えできます。
④予約状況ごとの予約数表示
カレンダー内にある数字は、予約状況ごとの予約数になります。
確定予約数は青色、リクエスト予約数は黄色、キャンセル数は赤色で表示されます。
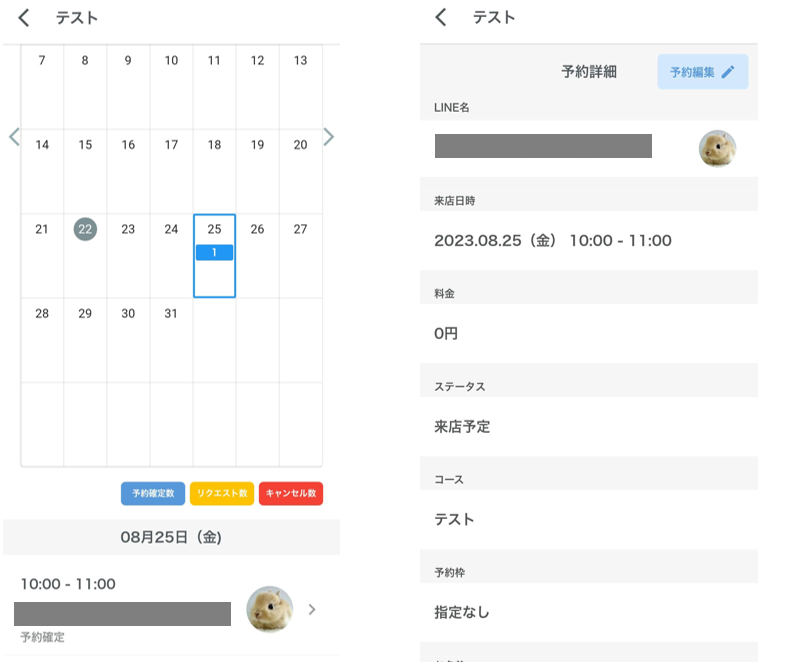
日付をタップすると、下部にその日の予約一覧が表示されます。
個別の予約詳細ページからは、予約内容の編集(コース変更等)やキャンセル処理が可能です。
通知
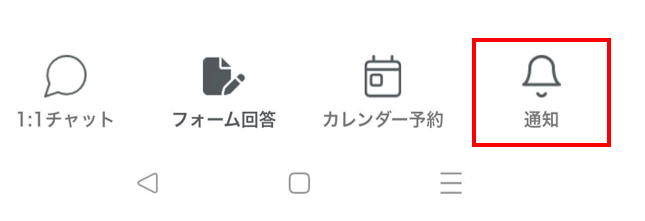
フォーム回答やカレンダー予約などの新着情報を項目ごとに確認できる機能です。
プッシュ通知を誤って消してしまった時でも、この項目からまとめて閲覧できるので逐一ページを開いて探す手間が省けます。
なお、プッシュ通知を受け取りたい場合は、他のアプリと同様、スマートフォンの設定からアプリの通知をONにする必要があるのでご注意ください。
まとめ
今回はエルメのスマートフォンアプリについてご紹介しました。
操作できる機能数こそパソコン版に及ばないものの、頻繁に確認・対応したい機能に絞って使いやすく搭載しているアプリなので、使えば便利なこと間違いなしです。
パソコン版のエルメと合わせてスマートフォンアプリも使いこなし、更なる運用効率アップにつなげましょう!