LINE公式アカウントの自動化ツール「L Message(エルメ)」。
「調べたら機能が豊富で便利そうだし、ぜひ使ってみたいけど、オンラインシステムの利用登録とか難しそうだな…」そうお思いではありませんか?
確かに専門用語などは登場しますが、登録自体はさほど難しいものではありません。
全体を通じて、20分ほどあれば登録を完了できると思います。
こちらの記事では、実際に私が初回利用登録をした際の画面遷移とともに手順を解説していきます。
ご自身の画面と並べて表示しながら、登録作業を進めてみてくださいね!
エルメ利用開始までの全体フロー
①LINE公式アカウント開設
②エルメアカウント開設
③LINE公式アカウントとエルメアカウントを接続
こちらの3ステップで登録を進めていきます。
①LINE公式アカウント開設
LINE公式アカウントの開設がこれからの方は、そこから手続きを始めていきましょう。
(既にアカウントをお持ちの方は「②エルメアカウント開設」にお進みください)
※エルメはLINE公式アカウントの機能拡張ツールなので、エルメ単体では利用することができません。
LINE公式アカウントとセットで利用するものになります。
LINE公式アカウントサービスページにアクセス
パソコン、またはスマートフォンからLINE公式アカウントのサービスページにアクセスします。
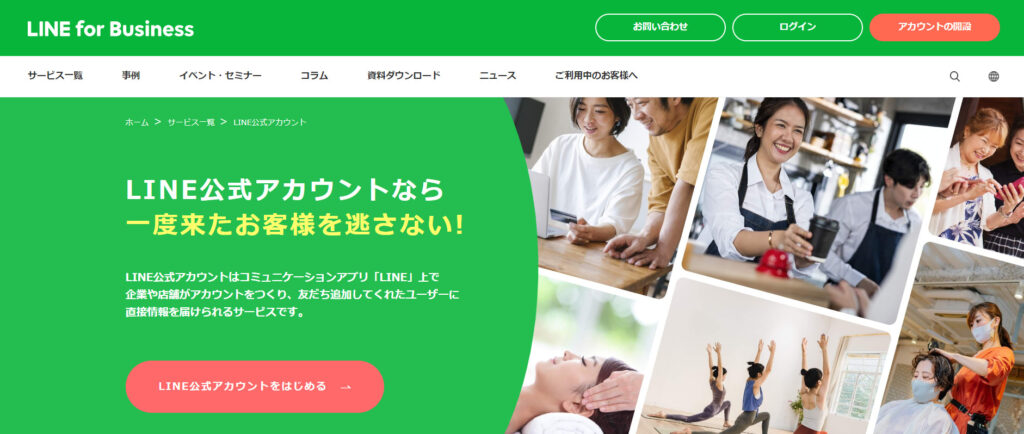
画面内の「LINE公式アカウントをはじめる」、または「アカウントの開設」をクリックします。
LINE Business IDの取得
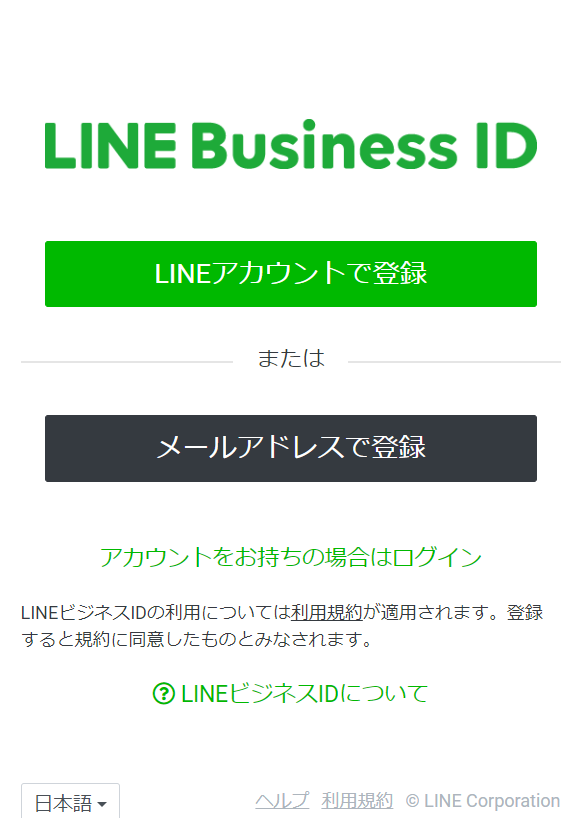
こちらの画面から、LINEビジネスIDを取得しましょう。次回以降ログインする際に利用するIDになります。
現在使用しているLINEアカウント(家族や友達と連絡を取るプライベート用アカウント等)で登録する場合は上の緑ボタン、メールアドレスで登録する場合は下の黒ボタンをクリックして進みます。
・LINEアカウントで登録する場合
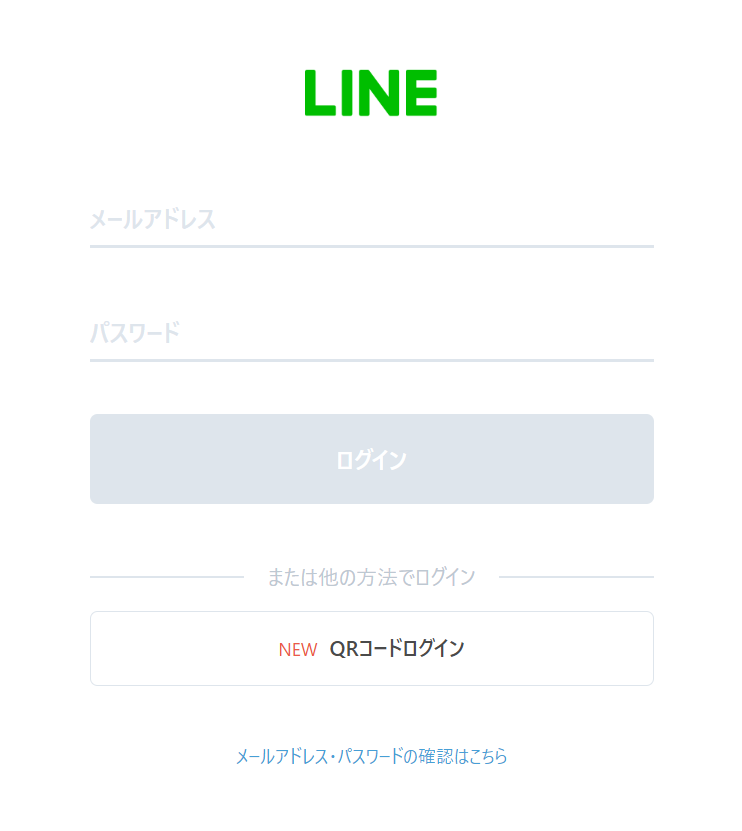
遷移したページでメールアドレス・パスワードを入力しLINEにログインします。
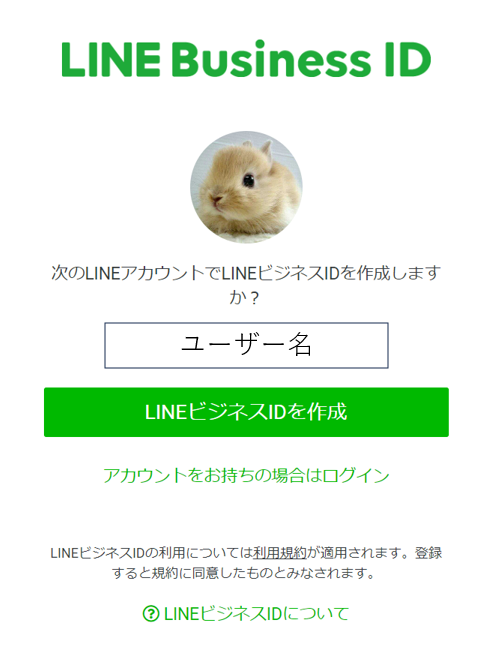
確認画面が表示されるので、「LINEビジネスIDを作成」ボタンを押します。
・メールアドレスで登録する場合
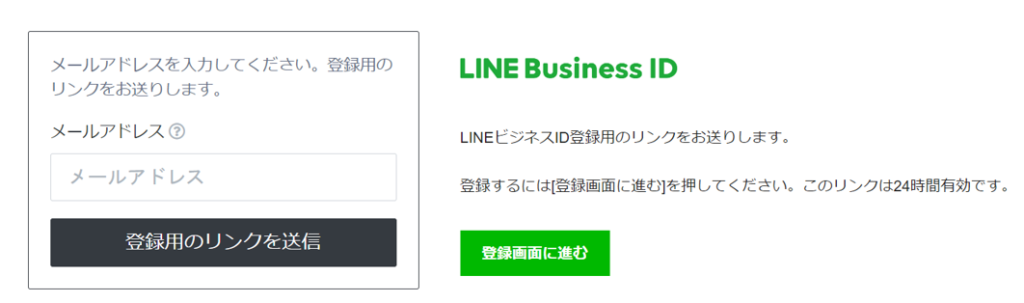
遷移先でメールアドレスを入力し送信すると、メールで登録用リンクが送られてくるのでそちらにアクセスします。
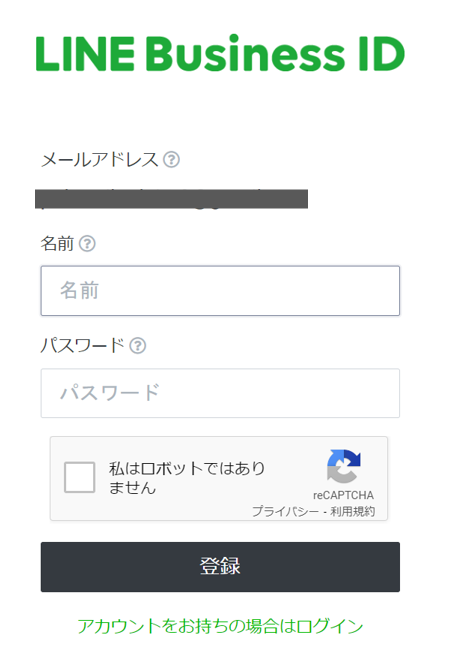
任意の名前とパスワードを入力して登録します。
アカウント情報の登録
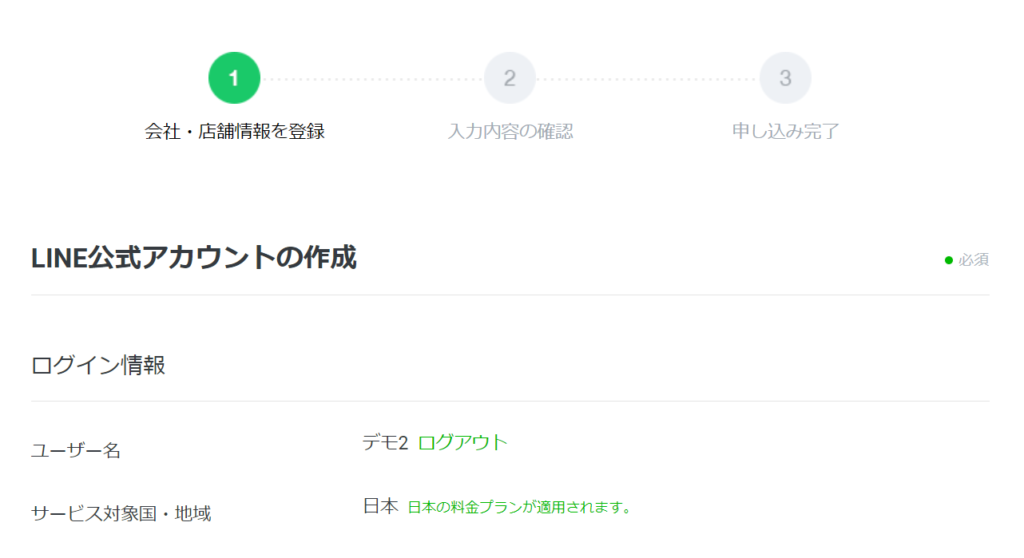
画面表示に従って、会社・店舗情報を登録していきます。
「ログイン情報」は既に入力されているので、残りの「アカウント情報」を入力します。
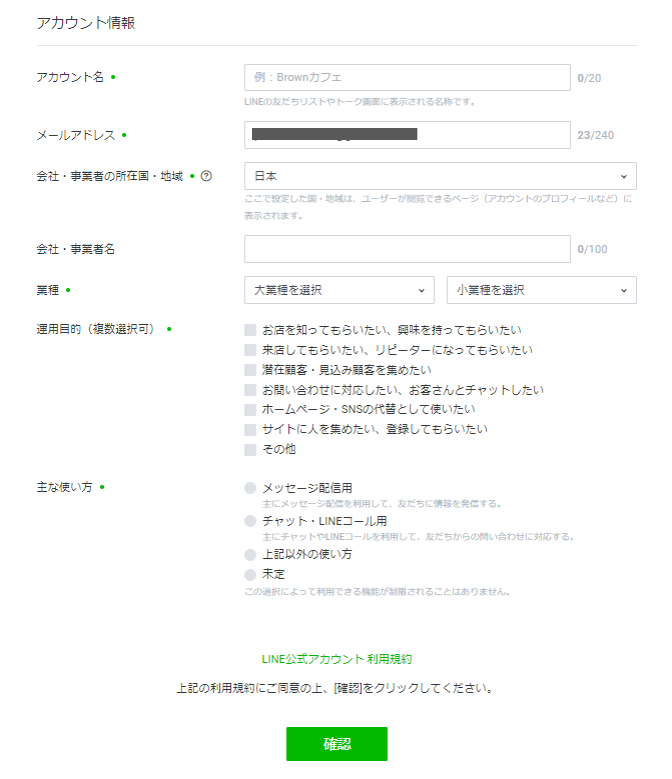
入力が終わったら、利用規約を確認し「確認」ボタンをクリックします。
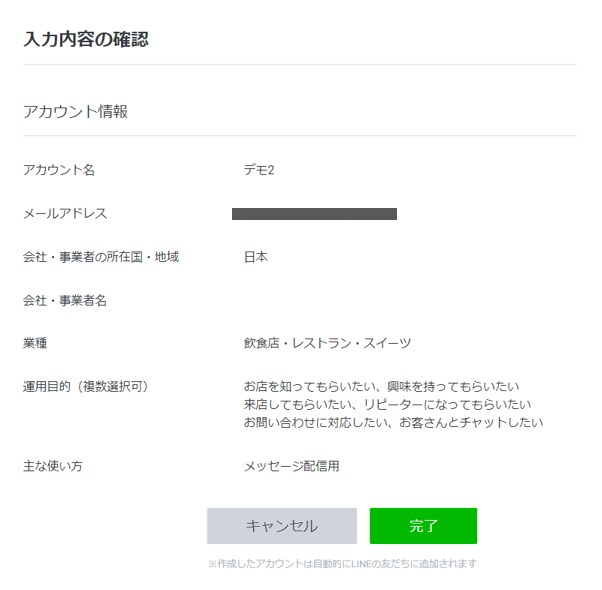
入力内容を確認し、「完了」ボタンをクリックしましょう。
これでLINE公式アカウントの開設は完了です!
②エルメアカウント開設
LINE公式アカウントが準備できたら、次はエルメのアカウントを開設しましょう。
エルメサービスページにアクセス
エルメのサービスページにアクセスして、画面内の「無料で使ってみる」をクリックします。
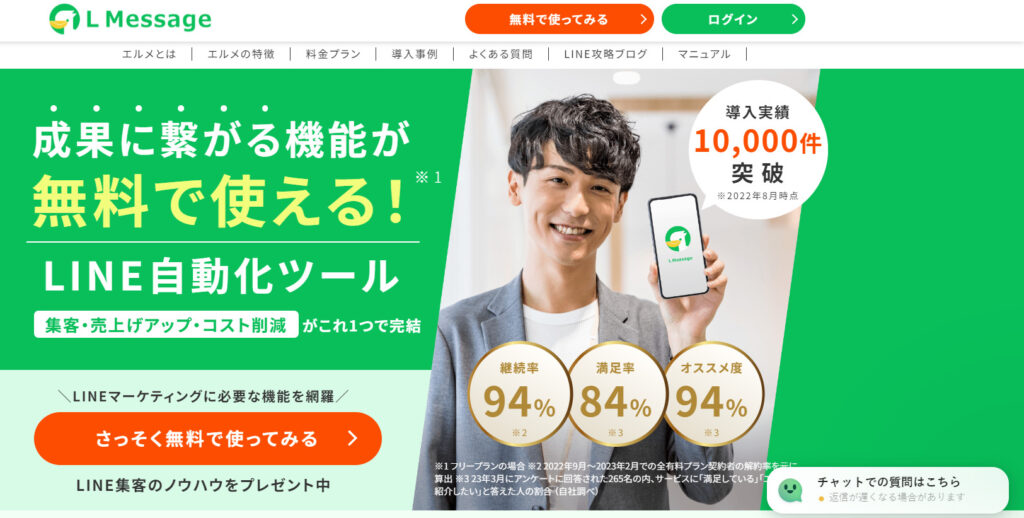
新規登録情報を入力
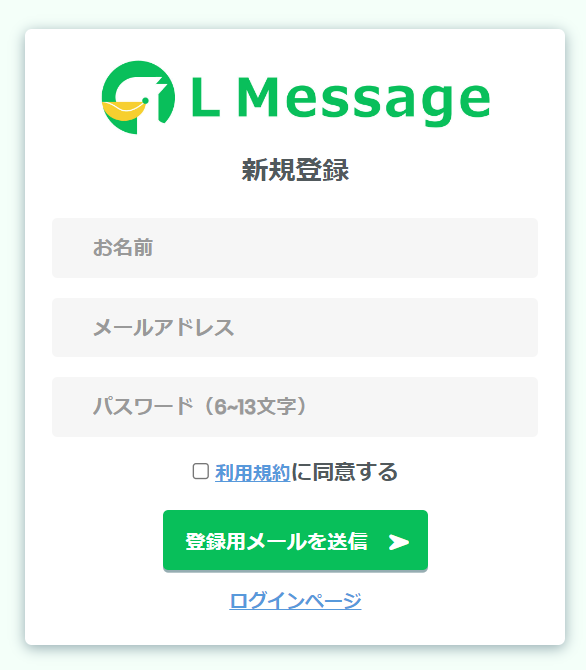
画面表示に従って、名前・メールアドレス・パスワード(いずれも任意のもの)を入力し、「利用規約に同意する」にチェック☑を入れて「登録用メールを送信」ボタンを押します。
登録用リンクにアクセス
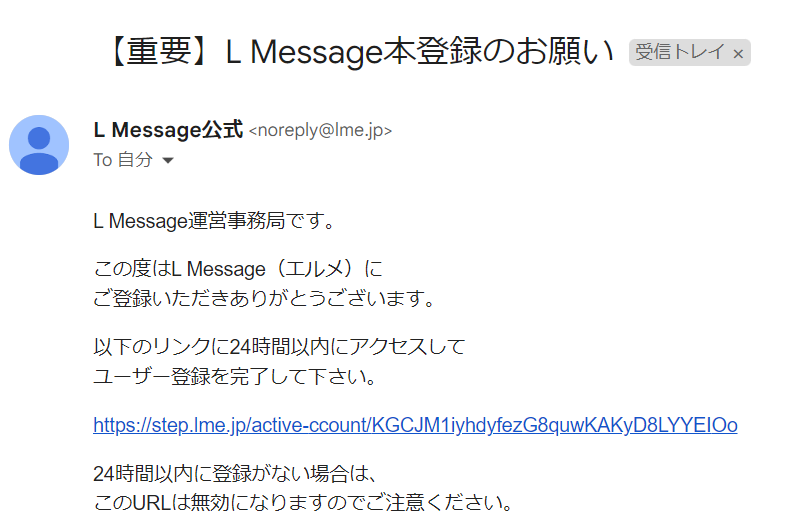
送られてくるメール内の本登録用リンクにアクセスします。
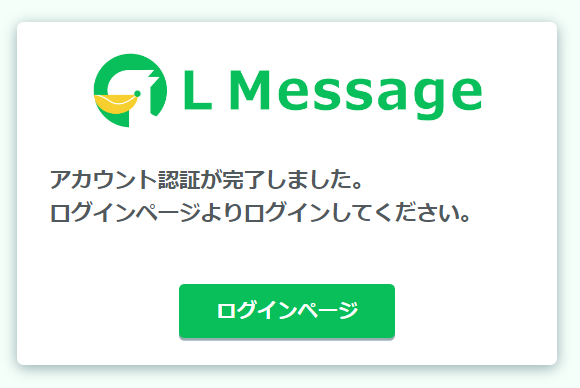
こちらが表示されれば、エルメのアカウント開設は完了です!
③LINE公式アカウントとエルメアカウントを接続
ではいよいよ、開設したLINE公式アカウントとエルメアカウントを接続しましょう。
以降の作業については、必ずパソコンから行うものになります。
エルメアカウントにログイン
こちらのログインページから、エルメアカウントにログインします。
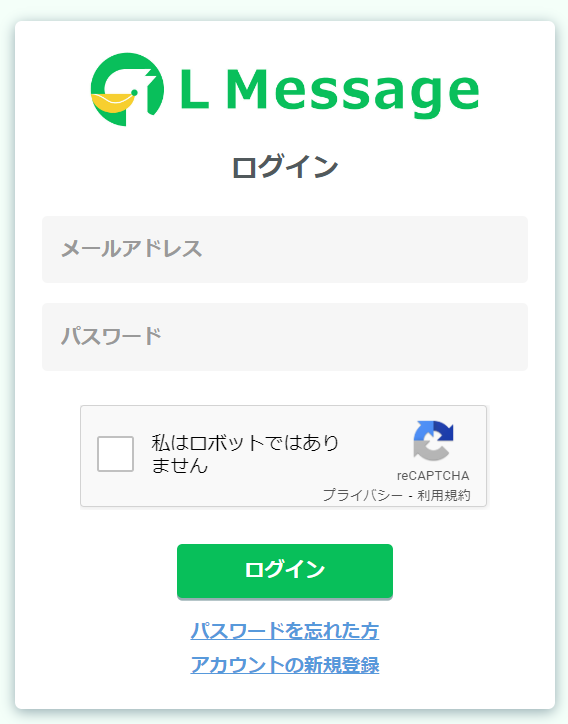
プラン選択
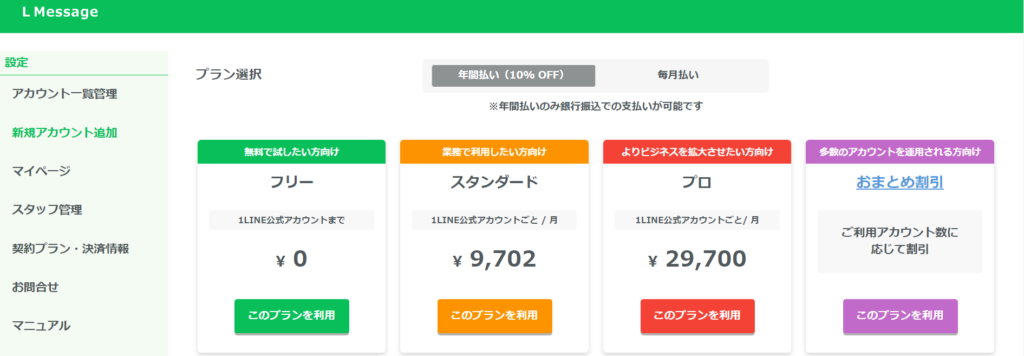
新規アカウント接続は、エルメの「設定」メニュー内「新規アカウント追加」から行います。(初回ログイン時は、自動でこのページに接続されます)
エルメには「フリー」・「スタンダード」・「プロ」の3つのプランがあります。月額料金や月間配信数などの機能に差があるので、同ページに表示される機能比較表を参考に利用プランを選択しましょう。
LINE公式アカウントを開設したばかりでまだ友だちが少ないという方は、最初は初期費用・月額料金ともに無料な「フリー」プランで登録し、友だち数や配信数の増加に応じて有料プランにアップグレードするという方法も良いかと思います。
LINE公式アカウント管理画面にログイン

画面右側の黄色ボタンから、LINE公式アカウントの管理画面にログインします。
Messaging API情報を取得
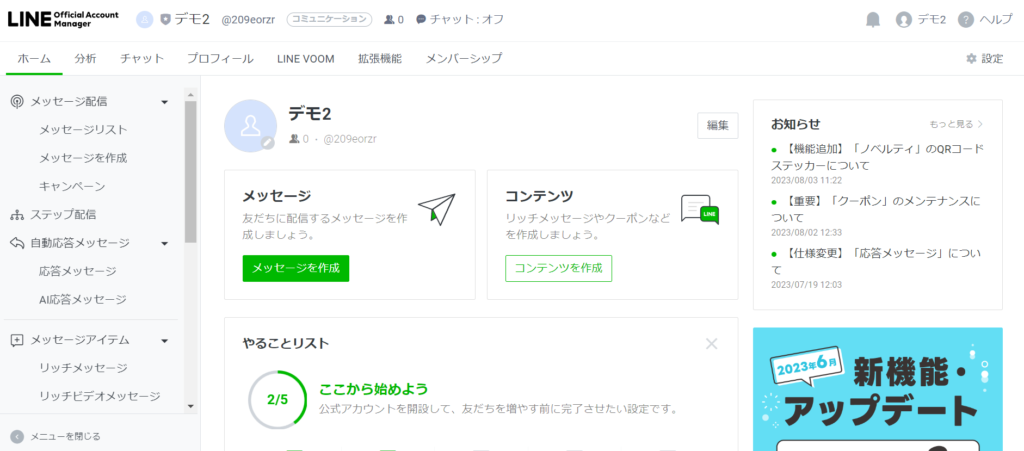
こちらがLINE公式アカウントの管理画面になります。
右上の歯車マーク「設定」画面にアクセスします。
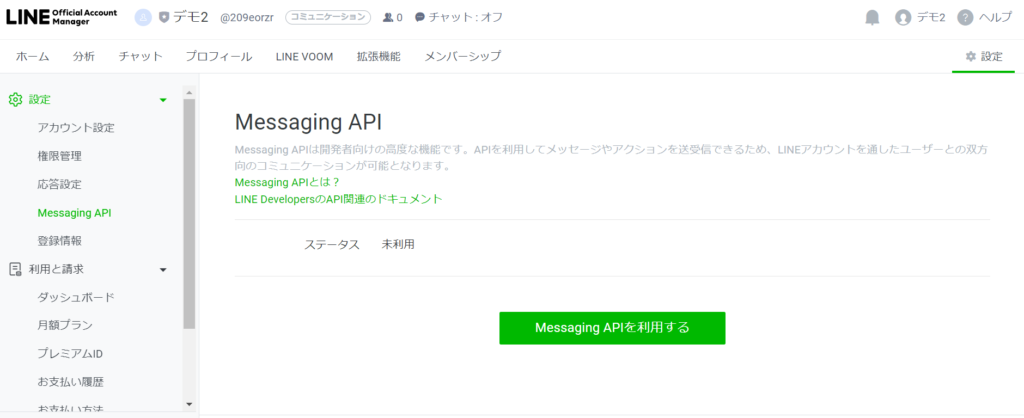
左側の設定メニュー内「Messaging API」をクリックします。
開設時は未利用状態になっているので、「Messaging APIを利用する」を押し有効にしましょう。
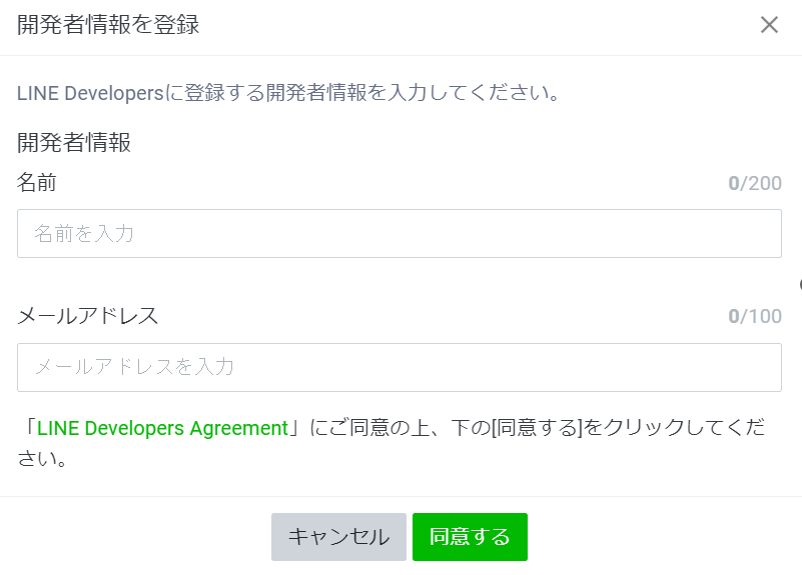
画面表示に従って、任意の「開発者情報(名前・メールアドレス)」を入力し「同意する」ボタンをクリックします。
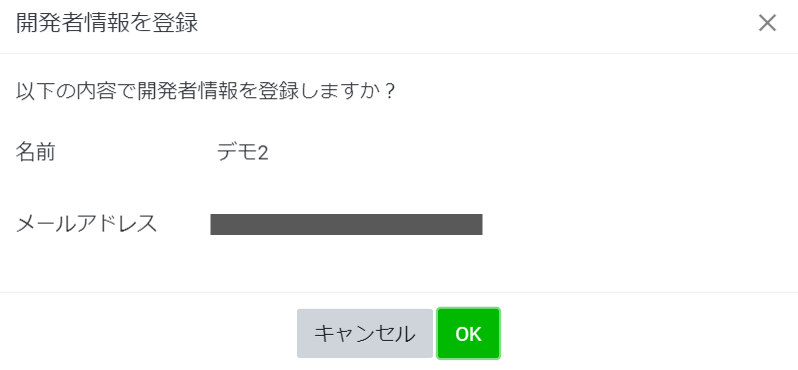
入力内容を確認し「OK」ボタンを押します。
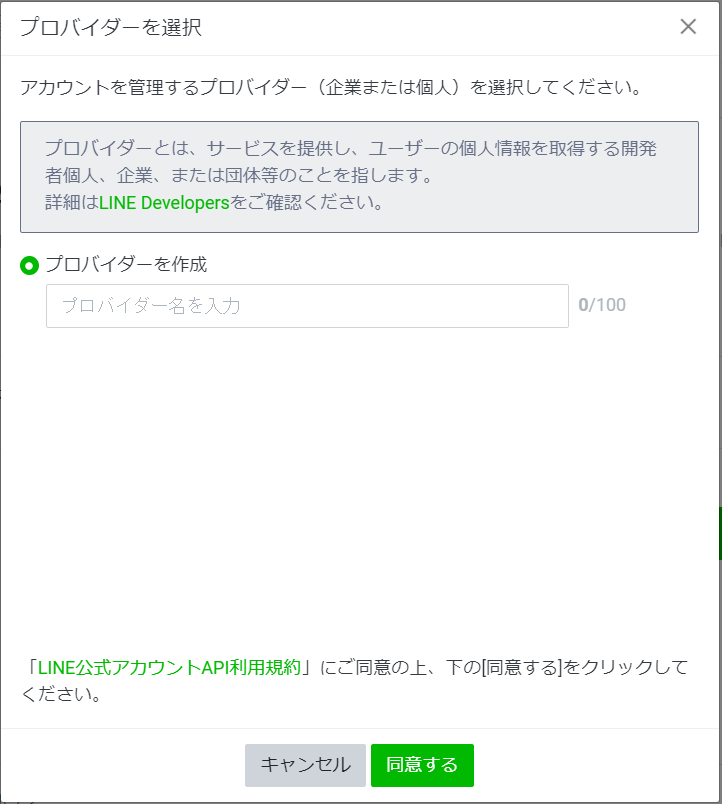
続いて表示される「プロバイダー名」も任意のもので大丈夫です。
入力し「同意する」ボタンをクリックしましょう。
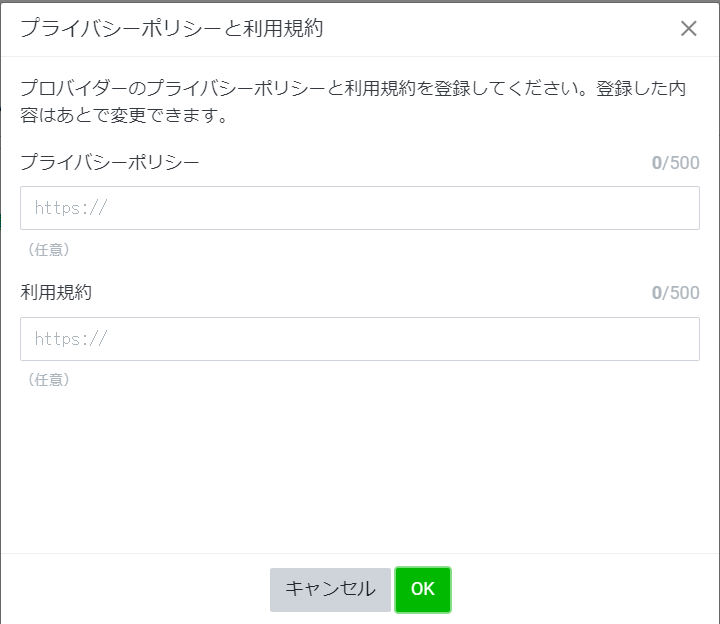
次の「プライバシーポリシー」と「利用規約」については、ある場合は入力しましょう。
ない場合はそのまま「OK」ボタンをクリックします。
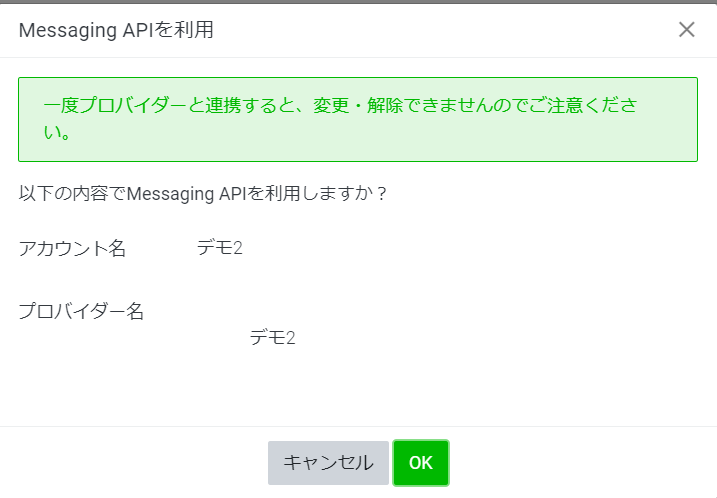
登録内容を確認して、「OK」ボタンを押します。
これでMessaging APIの利用登録ができました。
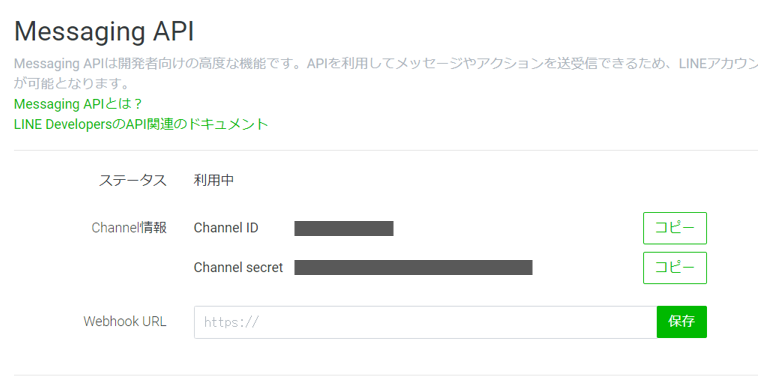
画面中央に表示されている「Channel ID」と「Channel secret」を、それぞれエルメ設定画面の2の空欄にコピペします。
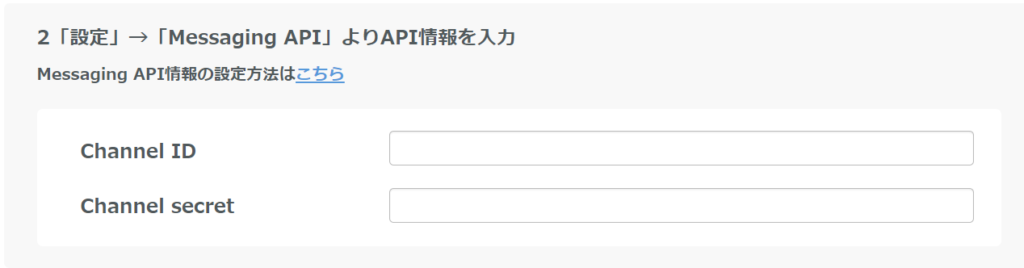
LINE developersのチャネル情報を取得
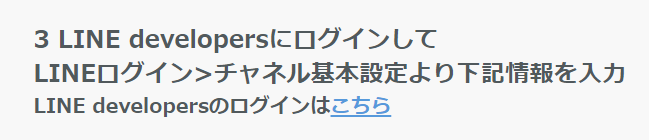
エルメ設定画面内のリンク(画像内の「こちら」部分)からLINE developersにアクセスします。
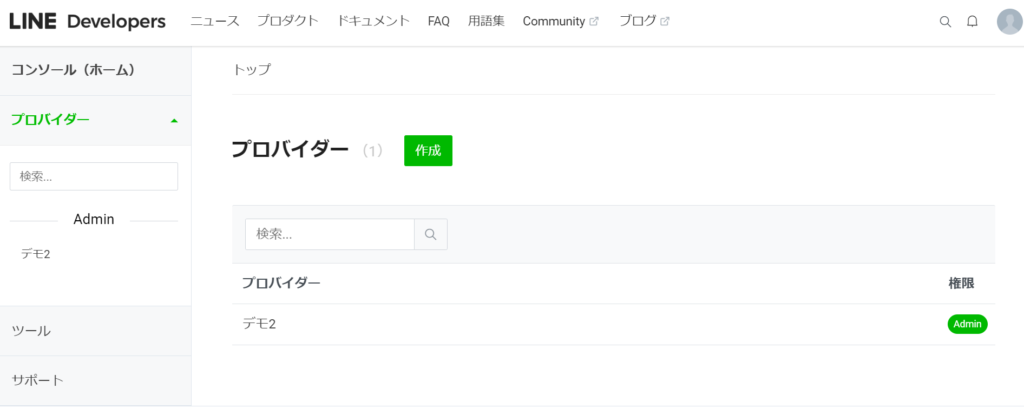
こちらがLINE Developersのトップ画面です。
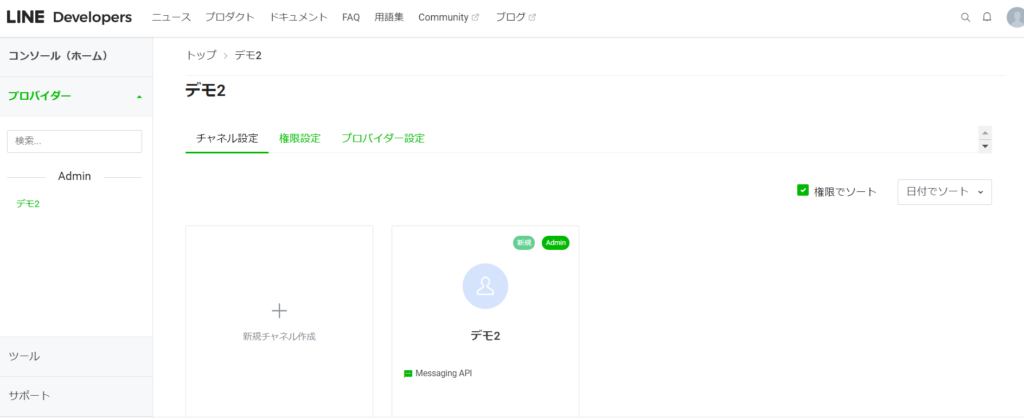
先ほど作成したプロバイダーをクリックして進みます。
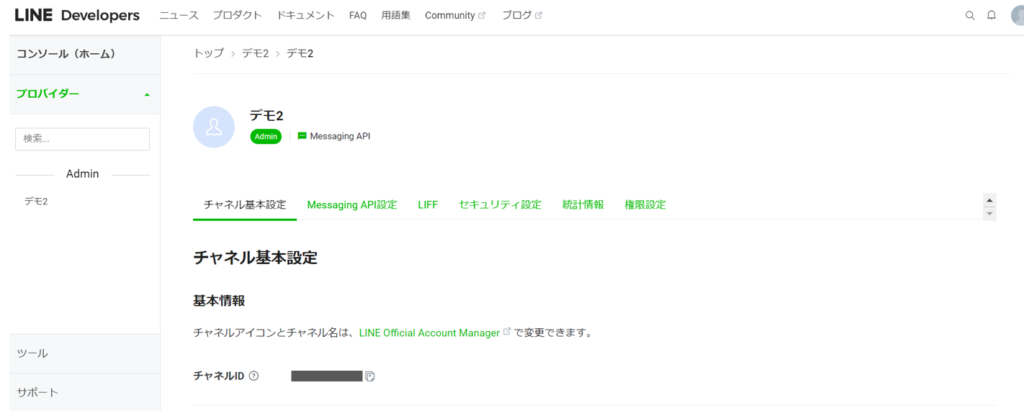
チャネル基本設定画面で、チャネルIDが先ほど入力した内容と一致しているか確認します。
一致していない場合は別のアカウントでログインしている可能性があるので、使用しているアカウントが正しいか確認しましょう。
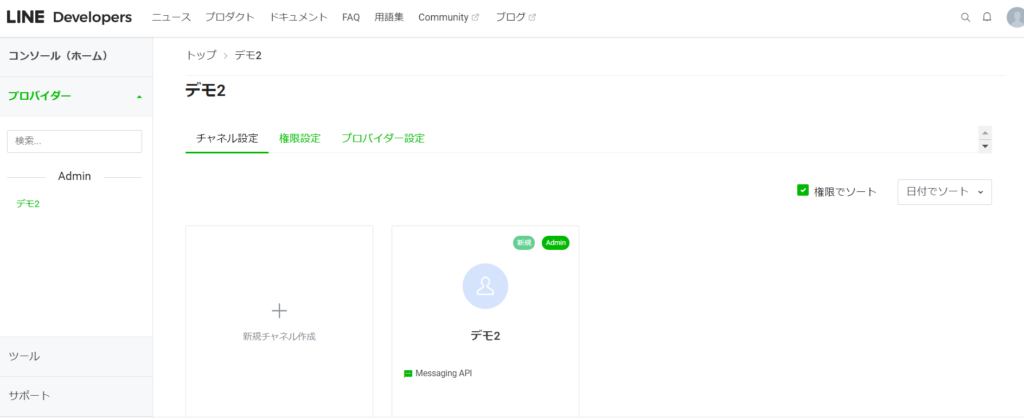
チャネルIDの確認が取れたら、1つページを戻し「新規チャネル作成」に進みます。
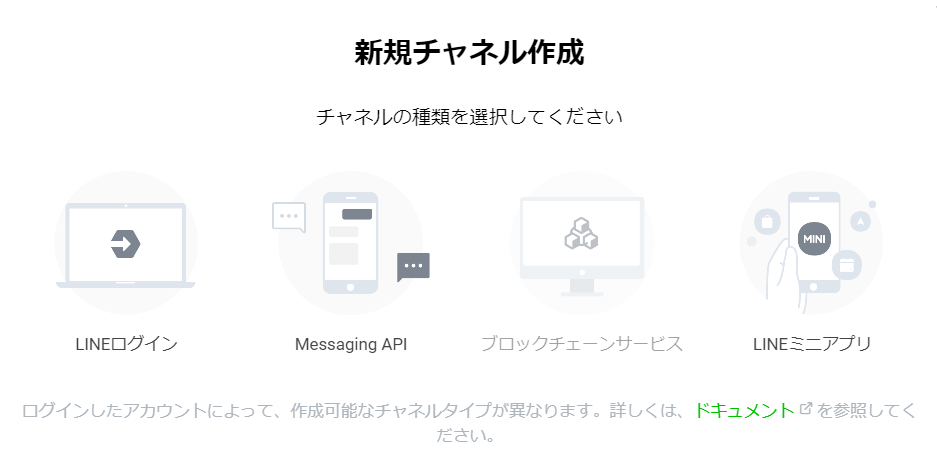
「LINEログイン」を選択します。
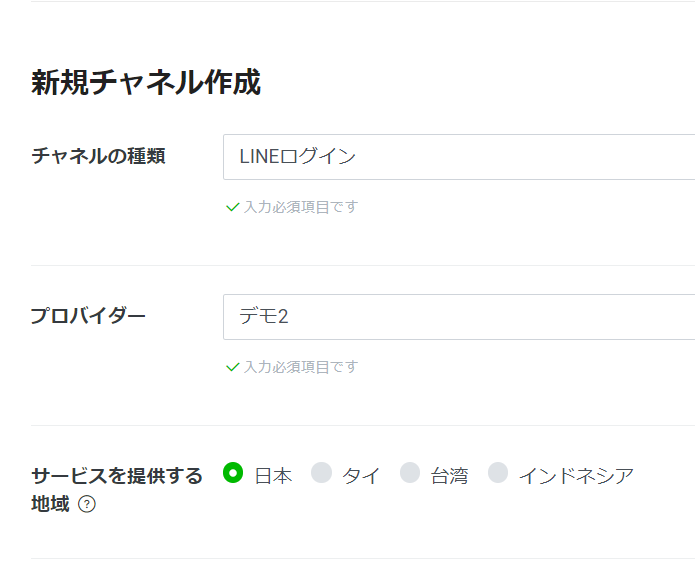
画面表示に従って、新規チャネル情報を入力していきます。
既に入力されている「チャネルの種類(LINEログイン)」と「プロバイダー」はそのまま、中段の「アプリタイプ」は必ず「ウェブアプリ」「ネイティブアプリ」の両方にチェック☑を入れてください。
他の項目は任意の内容で大丈夫です。
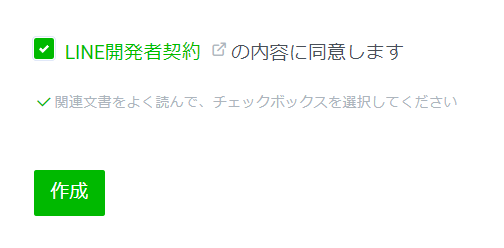
LINE開発者契約の内容に同意するチェック☑を入れて、「作成」ボタンをクリックします。
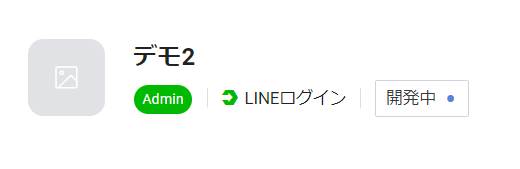
チャネル名の隣にある「開発中」をクリックし、「公開済み」に変更します。
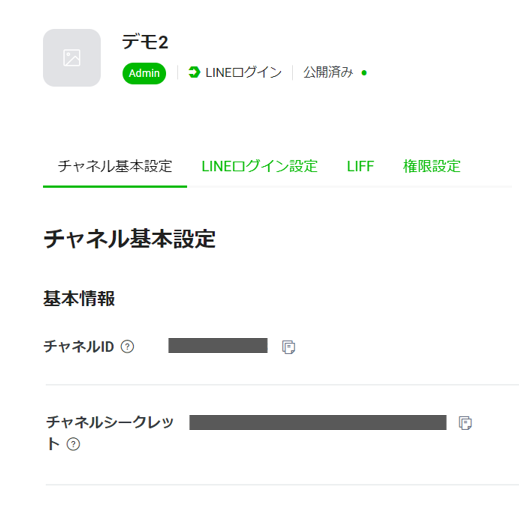
表示されているチャネルIDとチャネルシークレット(ページを下に進んだところにあります)を、それぞれエルメ設定画面の3の空欄にコピペします。
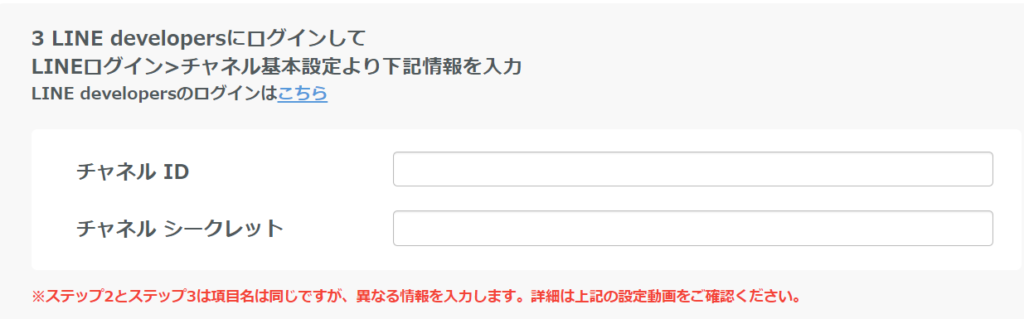
LINE公式アカウントの応答設定を行う
2種類のチャネルID・チャネルシークレットの貼り付けが終わったら、もう一度LINE公式アカウントの管理画面を開き、設定メニュー内「応答設定」をクリックして開きます。
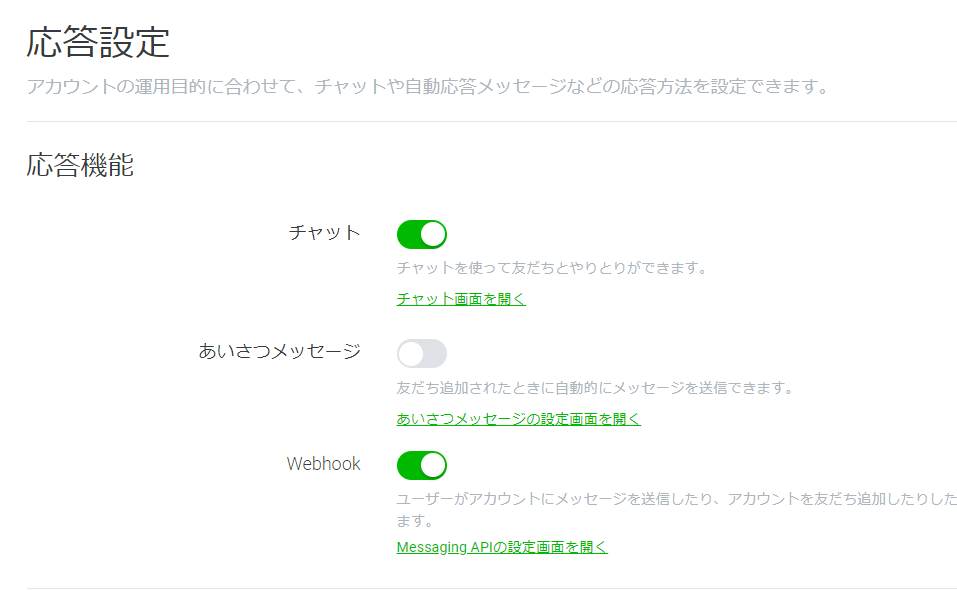
チャットはON・あいさつメッセージはOFF・WebhookはONに設定しましょう。
(チャットとあいさつメッセージの上記設定は任意ですが、エルメ公式が推奨している設定項目なのでその通りで良いかと思います)
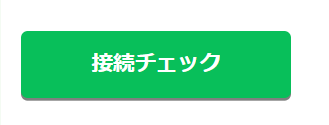
ここまで入力・設定ができたら、ページ下部の「接続チェック」ボタンを押してみましょう。

こちらのポップアップが表示されるので、LINE公式アカウントの管理画面でWebhookの設定を一度OFF→再度ONにします。
もう一度「接続チェック」をクリックします。
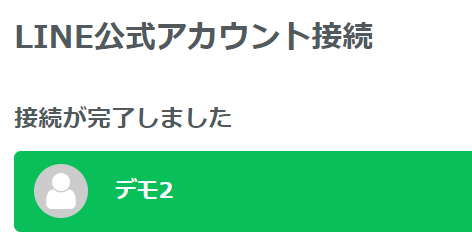
この画面が表示されたら接続完了になります。
設定メニュー内の「アカウント一覧管理」に接続したアカウント名が表示されているので、そちらをクリックすると、チャットやメッセージ配信等のメニューが表示されたエルメホーム画面にアクセスできます。
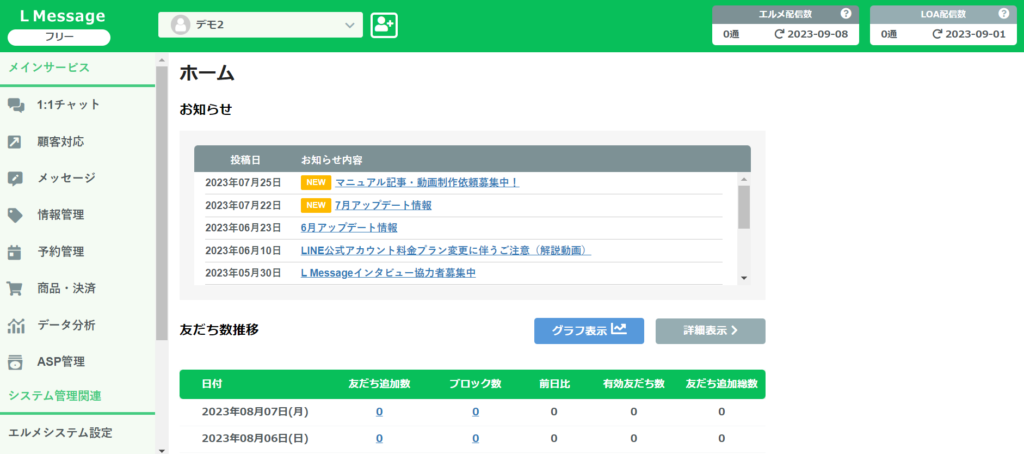
まとめ
エルメのアカウント開設・初回接続は無事できましたでしょうか?
開設直後はどこにどのような機能の設定ページがあるか分からない状態だと思いますが、慣れてくると使い勝手の良さがお分かりいただけるはずです。
システムを使いこなせるかどうかは機能構造の把握と慣れ次第なところもあるので、実際に色々な機能に触れてみて、その理解を深めてもらえたらと思います。
エルメの機能を活用して、効率よく&効果的に友だちにアプローチしていきましょう!
また、利用登録と合わせて行いたい初期設定項目のまとめ記事を後日公開予定です。
ぜひそちらもチェックしてみてくださいね。

